오픈 소스 생산성 및 스토리지 관리 플랫폼.
Nextcloud Hub는 업계를 선도하는 완전 오픈 소스 온-프레미스 콘텐츠 협업 플랫폼입니다. 팀은 모바일, 데스크톱 및 웹 인터페이스에서 문서에 액세스, 공유 및 편집하고, 채팅 및 영상 통화에 참여하며, 메일과 일정 및 프로젝트를 관리합니다.
온프레미스 솔루션 공급업체로서 Nextcloud 는 고객이 가장 문자 그대로 직접적인 의미에서 자신의 데이터를 제어할 수 있도록 합니다. 고객의 데이터는 제3자가 소유하는 것이 아니라 고객이 관리하는 서버에 있습니다.
Dropbox 제품에는 고유한 파일 액세스 제어 및 워크플로 기능, 광범위한 감사 로그, 세분화된 공유 제어 등 데이터 교환 및 통신을 제어하고 모니터링하는 강력한 기능이 통합되어 있습니다.
Nextcloud 허브 오퍼:
- Nextcloud 파일 저장, 공유 및 관리를 위한 파일
- Nextcloud 화상 통화, 웨비나 및 채팅을 위한 Talk
- Nextcloud 이메일, 캘린더 및 연락처용 그룹웨어
- Nextcloud 실시간 오피스 문서 편집을 위한 Office
또한 300개 이상의 앱이 있는 앱 스토어는 다양한 영역에서 기능을 추가합니다. 여기에는 다음이 포함됩니다:
- 양식, 프로젝트 관리, 비밀번호 관리자, 화이트보드, 전자 서명 처리 등의 추가 기능
- Integrations 미로, 슬랙, 레딧, 무들 등의 타사 도구와 함께
- NFS, SharePoint, Windows 네트워크 드라이브, Object Storage (S3) 등과 같은 스토리지 백엔드
- LDAP, 게스트 계정, OpenID 등을 추가하는 인증 솔루션
'올인원' 이미지로 유지 관리가 간편하고 다음을 포함합니다:
- 고성능 백엔드 파일 및 토크
- 백업 솔루션(BorgBackup 기반)
- 효율적인 이미지 생성을 위한 상상력
- ClamAV 안티 바이러스
- 전체 텍스트 검색
Marketplace 앱 배포
리노드 Marketplace 에서는 클라우드 관리자를 사용하여 컴퓨팅 인스턴스에 소프트웨어를 쉽게 배포할 수 있습니다. 전체 단계는 Marketplace 앱 시작하기를 참조하세요.
- Cloud 관리자에 로그인하고 왼쪽 탐색 메뉴에서 Marketplace 링크를 선택합니다. 그러면 리노드 만들기 페이지가 표시되며, 미리 선택된 Marketplace 탭이 미리 선택되어 있습니다.
- 앱 선택 섹션에서 배포할 앱을 선택합니다.
- 컴퓨팅 인스턴스 만들기 가이드의 단계와 조언에 따라 양식을 작성합니다. 선택한 Marketplace 앱에 따라 사용 가능한 추가 구성 옵션이 있을 수 있습니다. 호환되는 배포판, 권장 요금제 및 이 Marketplace 앱에 사용할 수 있는 추가 구성 옵션은 아래의 구성 옵션 섹션을 참조하세요.
- 리노드 만들기 단추를 클릭합니다. Compute 인스턴스가 프로비전되고 완전히 전원이 켜지면 소프트웨어 설치가 완료될 때까지 기다립니다. 이 시간 전에 인스턴스가 전원을 끄거나 다시 시작하면 소프트웨어 설치가 실패할 수 있습니다.
앱이 완전히 설치되었는지 확인하려면 Marketplace 앱 시작하기 > 설치 확인을 참조하세요. 설치가 완료되면 배포 후 시작하기 섹션의 지침에 따라 다음을 수행합니다.
예상 배포 시간에 대한 참고 사항: Nextcloud Compute 인스턴스가 프로비저닝을 완료한 후 5-7분 이내에 완전히 설치되어야 합니다.응용 프로그램에 액세스하여 사용을 시작합니다.
- 지원되는 배포판: Ubuntu 22.04 LTS
- 권장 최소 요금제: 모든 계획 유형과 크기를 사용할 수 있습니다.
NextCloud 옵션
제한된 사용자(선택 사항)
선택적으로 다음 필드를 작성하여 새 계산 인스턴스에 대해 제한된 사용자를 자동으로 만들 수 있습니다. 이 방법은 대부분의 배포에 추가 보안 조치로 권장됩니다. 이 계정은 스도 () 명령을 실행할 때 높은 권한을 제공하는 그룹( sudo 접두사.
- 한정 된 sudo 사용자: 제한된 사용자에 대해 기본 사용자 이름을 입력합니다.
- 제한된 사용자를 위한 암호: 새 사용자에 대한 강력한 암호를 입력합니다.
- 제한된 사용자를 위한 SSH 공개 키: 공개 키 인증을 통해(암호를 입력하지 않고) 제한된 사용자로 로그인하려면 여기에서 공개 키를 입력합니다. 키 쌍을 생성하는 방법에 대한 지침은 서버에서 SSH 키 쌍 만들기 및 공용 키 인증 구성을 참조하십시오.
- SSH를 통한 루트 액세스를 비활성화합니다. 루트 사용자가 SSH를 통해 로그인하지 못하도록 차단하려면 예(권장)를 선택합니다. 로그인 한 후에도 루트 사용자로 전환 할 수 있으며 Lish를 통해 루트로 로그인 할 수도 있습니다.
사용자 지정 도메인(선택 사항)
사용자 정의 도메인을 자동으로 구성하려면 먼저 Linode의 네임 서버를 사용하도록 도메인을 구성해야 합니다. 이 작업은 일반적으로 등록기관을 통해 직접 수행합니다. 도메인에 Linode 네임 서버 사용을 참조하세요. 설정이 완료되면 Marketplace 앱의 다음 필드를 채우면 됩니다:
- 리노드 API 토큰: 리노드를 사용하여 사용자 정의 도메인을 관리하려면 DNS Manager 를 사용하여 사용자 정의 도메인의 DNS 레코드를 관리하려면 계정에 Linode API 도메인에 대한 읽기/쓰기 액세스 권한이 있는 개인 액세스 토큰을 계정에 생성하세요. 이 토큰이 하위 도메인 및 도메인 필드(아래 설명)와 함께 제공되면 설치는 리노드를 통해 DNS 레코드 생성을 시도합니다. API. API 액세스 토큰 받기를 참조하세요. 이 필드를 제공하지 않으면 DNS 공급업체를 통해 DNS 레코드를 수동으로 구성하고 새 인스턴스의 IP 주소를 가리키도록 해야 합니다.
- 하위 도메인: 사용하려는 하위 도메인(예: www 때문에
www.example.com. - 도메인: example.com 등 사용하려는 도메인 이름입니다.
배포 후 시작하기
로그인 Nextcloud 인스턴스
- 브라우저 창을 열고 NextCloud 포트 8443을 사용하는 인스턴스의 도메인입니다. 예를 들어,
https://example.com:8443브라우저로 전환example.com자신의 도메인의 가치와 함께. 도메인 이름으로 앱을 설치하지 않은 경우 리노드의 RDNS 도메인 (예:https://203-0-113-0.ip.linodeusercontent.com:8443). - 초기 Nextcloud 자동으로 생성된 암호를 포함하는 설치 화면이 표시됩니다. 암호를 저장하고 열다 Nextcloud AIO 로그인 단추.
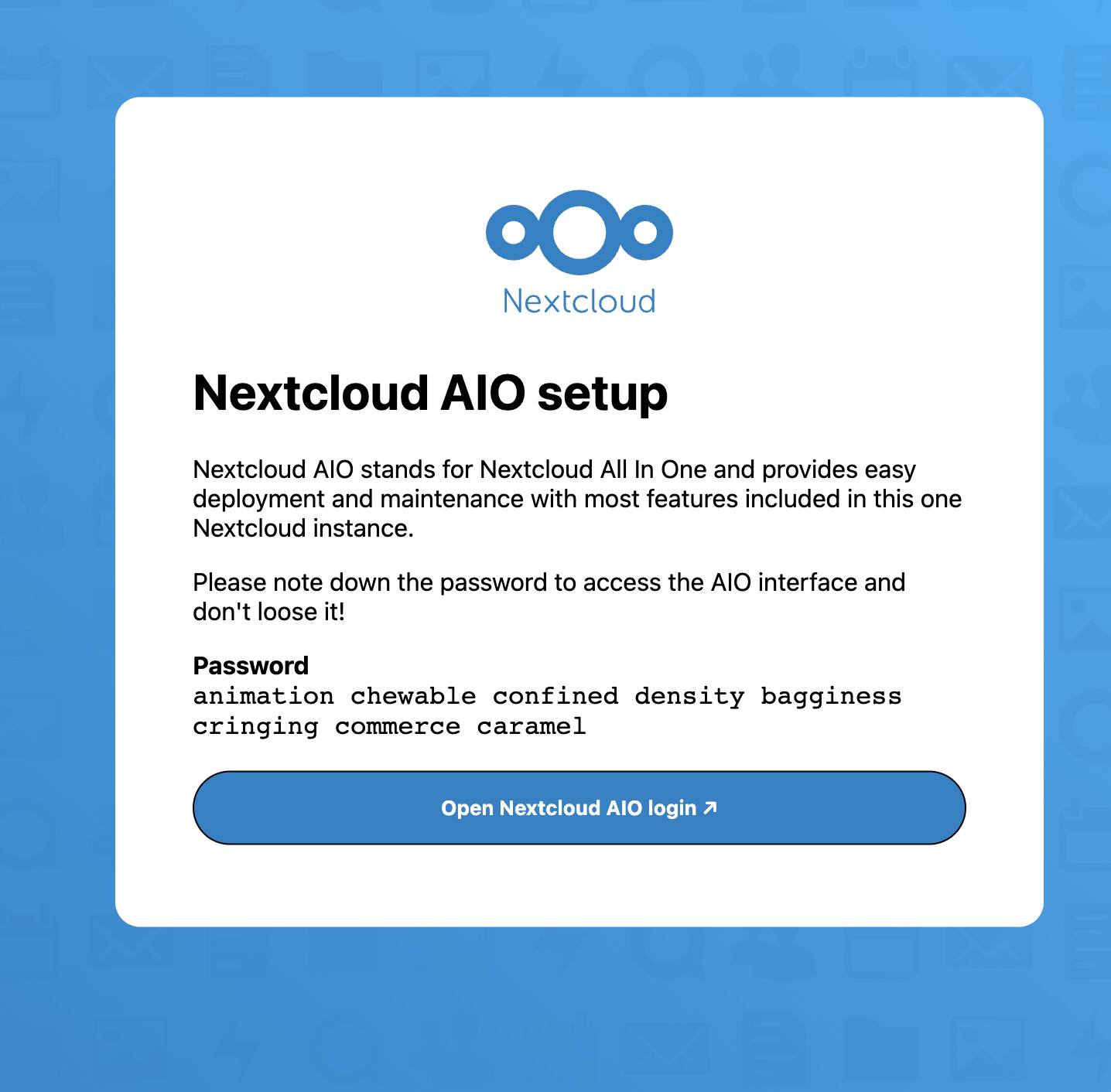
- 나타나는 로그인 페이지에서 이전 화면의 암호를 입력하고 로그인.

- 로그인에 성공하면 도메인을 구성하라는 메시지가 표시됩니다. Marketplace 앱을 배포할 때 지정한 도메인을 입력하거나 rDNS 도메인이 지정되지 않은 경우 값입니다.
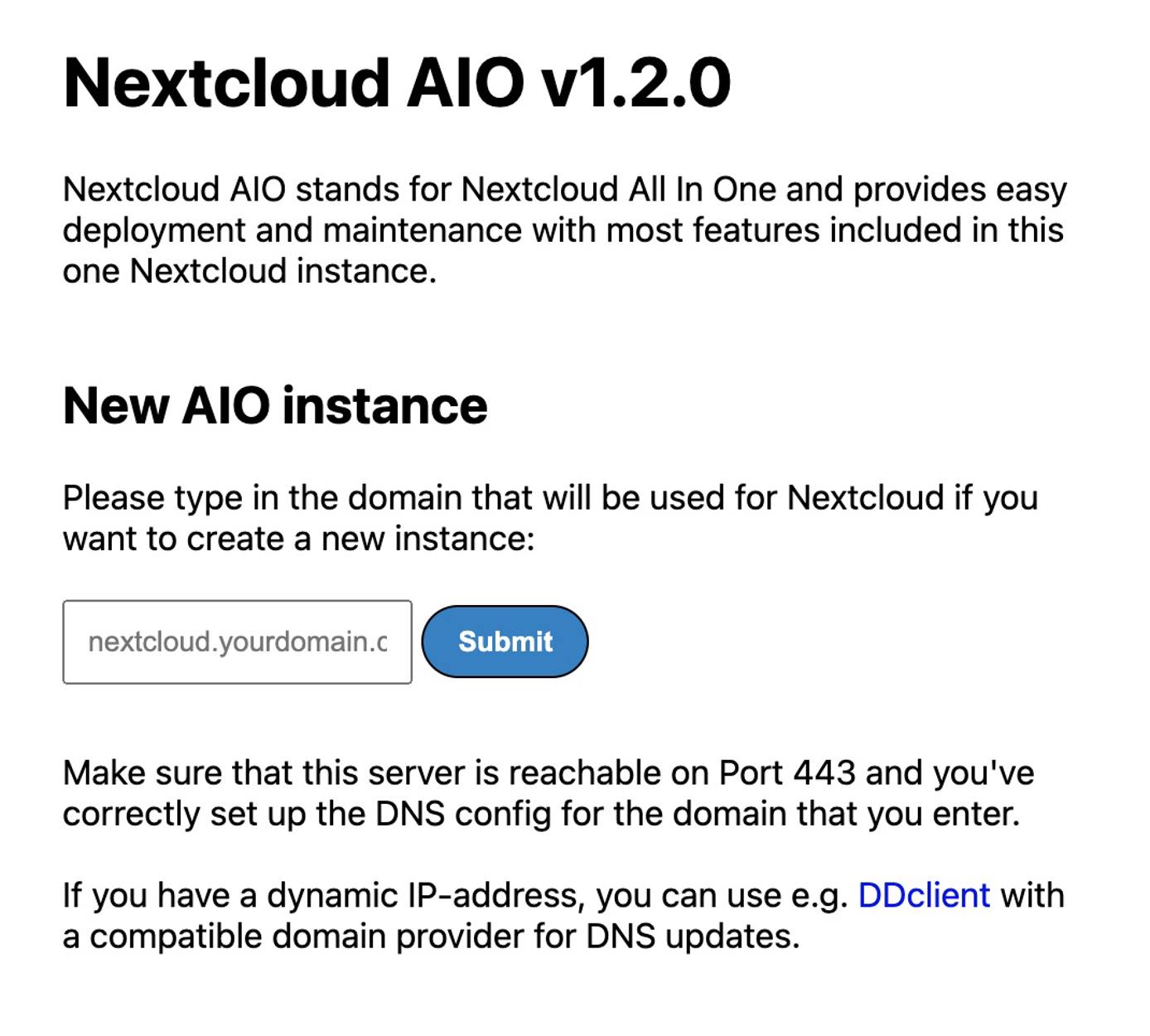
- 이제 도메인을 입력했으므로 Nextcloud 컨테이너. 이 인스턴스에 대해 활성화하려는 추가 추가 기능을 선택하고 표준 시간대를 지정한 다음 컨테이너 시작. 완료하는 데 몇 분 정도 걸릴 수 있습니다.
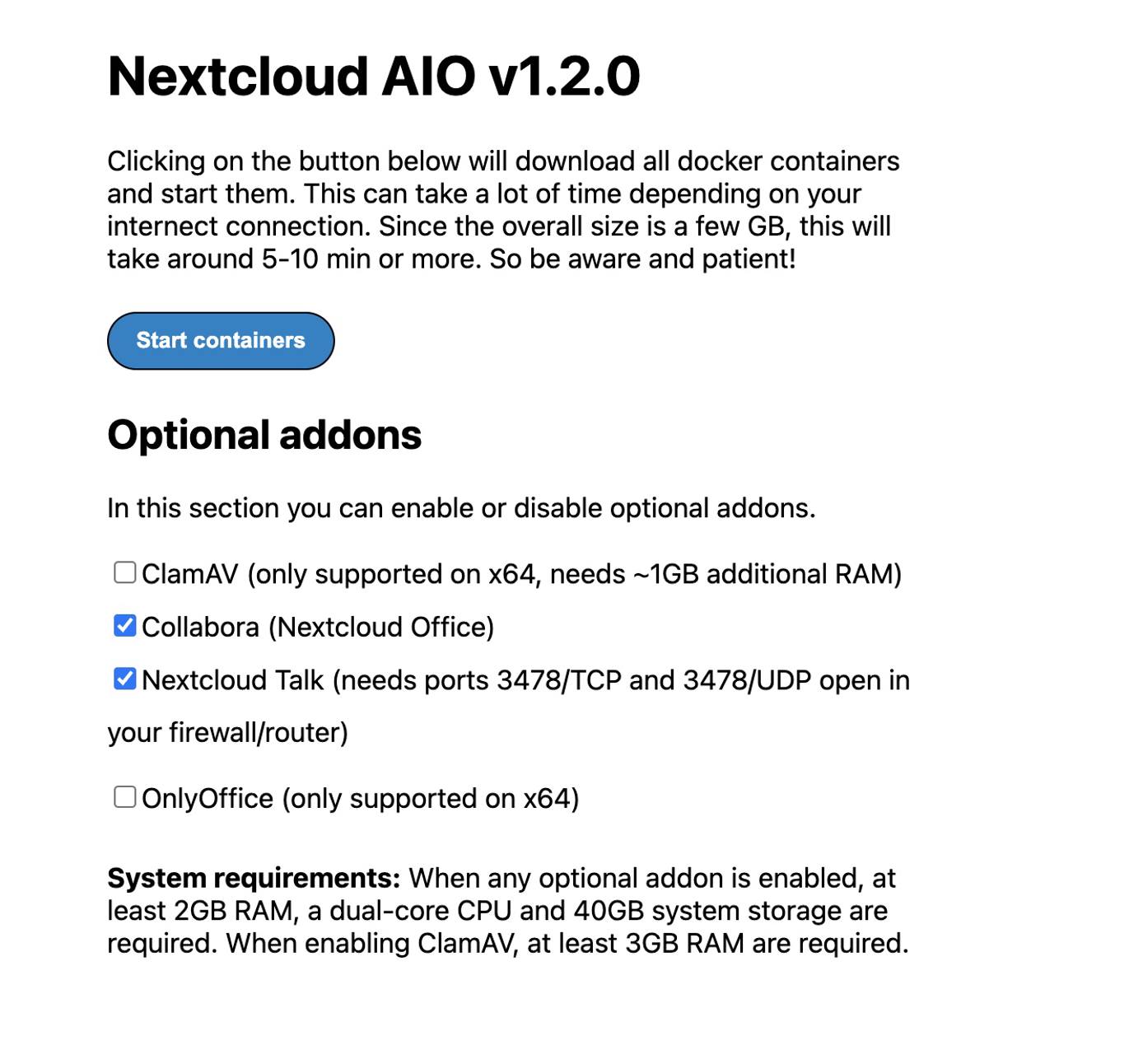
- 한 번 모두 Nextcloud 컨테이너는 달리기 상태, 당신은 이니셜을 볼 수 있습니다 Nextcloud 아래 이미지와 같이 사용자 이름과 암호. 로그인 할 때 필요하므로 생성 된 암호를 저장하십시오. Nextcloud 인스턴스. 를 클릭할 수 있습니다. 당신의 열기 Nextcloud 또는 방문
https://example.com/login교체example.com이전 단계에서 사용 된 도메인으로.
다음 단계
- Object Storage 노드를 외부 스토리지 마운트로 사용하도록 Nextcloud 을 구성합니다. Object Storage 을 Nextcloud 파일을 저장하는 보조 저장소로 사용할 수 있습니다. 리노드 Object Storage 를 사용하여 파일을 저장하면 리노드의 요금제 크기에 따라 제한되는 저장 공간이 부족해지는 것을 방지할 수 있습니다.
- 설치Nextcloud 데스크톱 파일을 Nextcloud 서버.
Nextcloud Marketplace 앱은 Nextcloud 에 의해 Linode용으로 제작되었습니다. 앱 배포와 관련된 지원은 사이드바에 나열된 정보를 통해 Linode 지원팀에 문의하세요. 도구 또는 소프트웨어 자체에 관한 지원은 Nextcloud 커뮤니티 지원을 참조하세요.