Construisez, explorez et partez à l'aventure dans votre propre monde généré en 3D.
Rejoignez l'une des plus grandes communautés de joueurs et créez votre propre monde à partir de blocs exploitables. Depuis sa sortie en 2011, Minecraft est devenu le jeu en ligne le plus populaire de tous les temps.
Collectez des blocs en extrayant des matériaux naturels comme le bois et la pierre, créez des outils pour récolter et construire encore plus vite, et travaillez avec d'autres joueurs pour donner vie à votre vision dans le jeu. Concevez et construisez vos propres châteaux et villes, ou des terres mythiques entières comme dans WesterosCraft. Vous devez également survivre la nuit, lorsque des créatures comme les Creepers et les zombies attaquent.
Personnalisez votre expérience de jeu en hébergeant Minecraft sur Linode. L'application Minecraft Game Server Marketplace vous permet de spécifier des caractéristiques telles que les PNJ, le mode de jeu et les spécifications critiques du jeu pour la configuration de votre serveur.
Déploiement d'une application Marketplace
Le Linode Marketplace vous permet de déployer facilement des logiciels sur une instance de calcul à l'aide du gestionnaire de nua ges. Voir Get Started with Marketplace Apps (Démarrer avec Apps ) pour les étapes complètes.
- Connectez-vous au gestionnaire de cloud et sélectionnez le lien Marketplace dans le menu de navigation de gauche. La page Linode Create s'affiche avec l'onglet Marketplace est présélectionné.
- Dans la section Select App, sélectionnez l'application que vous souhaitez déployer.
- Complétez le formulaire en suivant les étapes et les conseils du guide Creating a Compute Instance. Selon l'application Marketplace que vous avez sélectionnée, des options de configuration supplémentaires peuvent être disponibles. Consultez la section Options de configuration ci-dessous pour connaître les distributions compatibles, les plans recommandés et toutes les options de configuration supplémentaires disponibles pour cette application Marketplace .
- Cliquez sur le bouton Create Linode (Créer un Linode). Une fois que l'instance de calcul a été provisionnée et mise sous tension, attendez que l'installation du logiciel soit terminée. Si l'instance est mise hors tension ou redémarrée avant ce moment, l'installation du logiciel échouera probablement.
Pour vérifier que l'application a été entièrement installée, consultez l a section Get Started with Marketplace Apps > Verify Installation (Démarrer avec les applications > Vérifier l'installation). Une fois l'application installée, suivez les instructions de la section Mise en route après le déploiement pour accéder à l'application et commencer à l'utiliser.
Remarque : Minecraft devrait être complètement installé dans les 5 à 10 minutes suivant la fin du provisionnement de l'instance de calcul.
Options de configuration
- Distributions supportées : Ubuntu 20.04 LTS
- Plan recommandé : La taille du plan doit être basée sur la quantité de trafic que vous vous attendez à voir sur votre serveur. Nous recommandons 2 Go de RAM pour 15 joueurs. Par exemple, si vous attendez un petit groupe de joueurs (entre 1 et 15), le plan de 2 Go devrait suffire. Jusqu'à 30 joueurs, une instance de 4 Go sera plus adaptée.
Options Minecraft
- Le nom d'utilisateur pour l'utilisateur admin/SSH du Linode (obligatoire): Il s'agit du compte utilisateur limité à créer pour le Linode. Ce compte a des privilèges d'utilisateur sudo. N'utilisez que des caractères minuscules. Ce nom d'utilisateur n'est pas (et, pour des raisons de sécurité, ne devrait pas être) le même que votre compte Mojang ou Microsoft.
- Le mot de passe de l'utilisateur admin/SSH du Linode (obligatoire) : Définissez un mot de passe pour l'utilisateur sudo limité. Le mot de passe doit répondre aux exigences de validation de la complexité et de la force d'un mot de passe fort. Ce mot de passe peut être utilisé pour effectuer n'importe quelle action sur votre serveur, de la même manière que root, alors faites en sorte qu'il soit long, complexe et unique.
- Nom du monde : Le nom du monde et le nom du fichier correspondant. Configuration avancée.
- Message du jour : Texte qui s'affiche chaque fois qu'un joueur se connecte au serveur. Configuration avancée.
- Vol activé : Autorise le vol si un mod permettant de voler est installé. Cette configuration n'a aucun effet sur le vol en mode créatif. Configuration avancée.
- Monde du Néant activé : Active le monde des Bas-fonds. Configuration avancée.
- Réalisations des joueurs activées : Chaque fois qu'un joueur débloque une réalisation, celle-ci est diffusée à tous les joueurs connectés. Configuration avancée.
- Maximum de joueurs : Nombre maximum de joueurs autorisés sur le serveur. Configuration avancée.
- Player Idle Timeout Limit : si cette option n'est pas désactivée, il s'agit de la durée en minutes pendant laquelle un joueur peut rester inactif avant d'être expulsé du serveur. Configuration avancée.
- Niveau de difficulté : La difficulté du jeu. Configuration avancée.
- Mode Hardcore activé : S'il est réglé sur
truela difficulté est fixée à Dur. En outre, en cas de décès, le joueur ne réapparaît pas et est limité à spectateur mode. Configuration avancée. - PvP activé : Active les combats entre joueurs sur le serveur. Configuration avancée.
- Force Game Mode Enabled (activer le mode jeu) : Force les joueurs à rejoindre le mode de jeu par défaut du serveur.
falsepermet aux joueurs de rejoindre leur mode de jeu précédent.trueforce le mode de jeu par défaut. - World Type (Type de monde) : Type de monde à générer. Default = standard, flat = sans caractéristiques et plat, largebiomes = biomes plus grands, amplified = limite de hauteur plus grande. Configuration avancée.
- Semences du monde : Valeur aléatoire utilisée par l'algorithme de génération de monde de Minecraft pour créer un monde unique. Par exemple :
qazwsx123. Voir La Gamepedia de Minecraft sur les semences pour plus d'informations. Configuration avancée. - Spawn Animals Enabled (Activé pour l'apparition d'animaux) : Détermine si des animaux (moutons, poulets, calamars, etc.) apparaissent. Configuration avancée.
- Spawn Monsters Enabled (Activé) : Détermine si les monstres (lianes, squelettes, araignées, etc.) apparaissent. Configuration avancée.
- Spawn NPCs Enabled (Activé) : Détermine si les villageois apparaissent. Configuration avancée.
- Mode de jeu : Le mode de jeu du serveur. Survival est le mode de jeu par défaut, creative permet de voler et d'avoir des ressources illimitées, adventure empêche les joueurs de détruire des blocs, et spectator donne la possibilité de voler, mais empêche toute interaction entre les joueurs sur le serveur. Configuration avancée.
- Génération de structures activée : Permet de générer des structures telles que des villages et des puits de mine. Configuration avancée.
- Hauteur maximale de construction : Hauteur maximale à laquelle les joueurs peuvent placer des blocs. La génération de monde peut dépasser cette limite. Configuration avancée.
- Taille maximale du monde : Rayon maximal du monde, en blocs. Configuration avancée.
- Voir la distance : La distance qu'un joueur peut voir, mesurée en morceaux (cubes de 16 blocs). Par exemple,
10permet à l'utilisateur de voir 10 morceaux dans n'importe quelle direction. - Bloc de commande activé : Permet de placer des blocs de commande par l'intermédiaire du
/givecommandement. Configuration avancée. - Interroger Enabled : Active GameSpy4. Permet d'obtenir des informations sur le serveur. Configuration avancée.
- Enable RCON (Activer RCON) : Permet l'accès à distance (RCON) au serveur Minecraft pour exécuter des commandes. Configuration avancée.
- Mot de passe RCON : Le mot de passe RCON. Configuration avancée.
- Port RCON : le port utilisé pour le RCON. Configuration avancée.
- Maximum Tick Time : Le nombre maximum de millisecondes qu'un seul tick peut prendre avant que le serveur ne se considère comme gelé ou crashé et ne s'arrête. Configuration avancée.
- Seuil de compression du réseau : Seuil à partir duquel les octets sont compressés. Configuration avancée.
- Niveau d'autorisation opérationnelle : Définit le niveau de permission pour les opérateurs (ops) lors de l'utilisation de la fonction
/opcommandement. Configuration avancée. - Numéro de port : Le numéro de port d'écoute du serveur. Configuration avancée.
- Snooper Enabled : Détermine si le serveur envoie des statistiques à https://snoop.minecraft.net. Configuration avancée.
- Utiliser le transport natif activé : Améliore les performances du serveur en optimisant les paquets envoyés et reçus. Configuration avancée.
- Clé publique SSH pour l'utilisateur limité : Si vous souhaitez vous connecter en tant qu'utilisateur limité par le biais de l'authentification par clé publique (sans entrer de mot de passe), entrez votre clé publique ici. Voir Création d'une paire de clés SSH et Configuration de l'authentification par clé publique sur un serveur pour obtenir des instructions sur la génération d'une paire de clés.
- Désactiver l'accès root via SSH : pour empêcher l'utilisateur root de se connecter via SSH, sélectionnez Oui (recommandé). Vous pouvez toujours passer à l'utilisateur root une fois connecté et vous pouvez également vous connecter en tant que root via Lish.
Démarrage après le déploiement
Rejoignez votre nouveau serveur Minecraft
- Ouvrez le lanceur Minecraft sur votre machine locale et lancez Minecraft : Java Edition. Si vous n'avez pas encore Minecraft, vous devez obtenir une licence et l'installer. Voir la page du magasin Minecraft Java Edition pour plus de détails sur l'achat de la licence.
- Une fois que Minecraft est lancé, sélectionnez l'option Multijoueurs option.
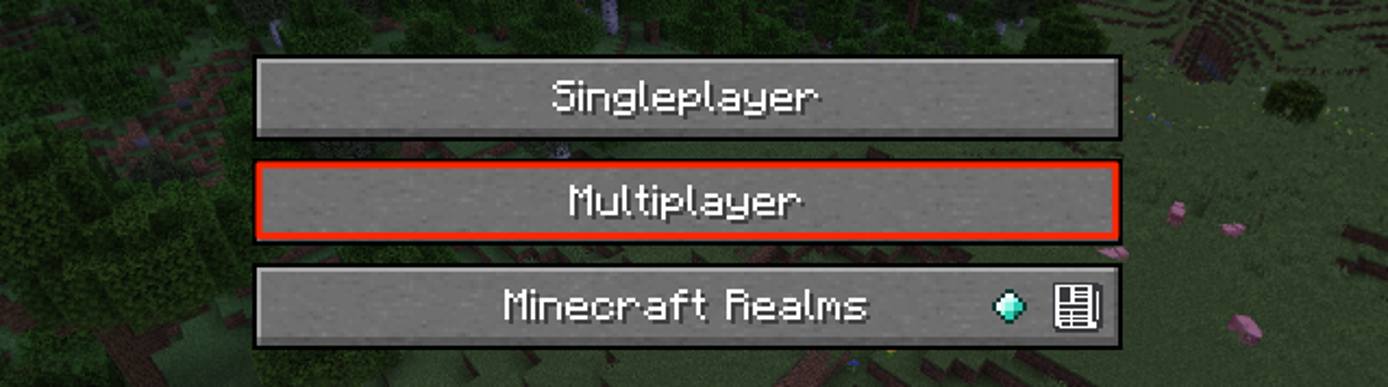
- Dans les options Mulitiplayer, sélectionnez Ajouter un serveur.

- Créez un nom pour votre serveur et entrez l'adresse IPv4 de votre Compute Instance. Voir la page Gestion des adresses IP pour plus d'informations sur l'affichage des adresses IP et des rDNS. Cliquez sur Terminé pour ajouter le serveur.

- Une fois que le serveur est ajouté et prêt à être rejoint, les indicateurs d'état du serveur deviennent verts et le nombre de joueurs est visible. Pour rejoindre le serveur, sélectionnez-le et appuyez sur Rejoindre le serveur.

Note : S'il y a une icône rouge X sur les barres d'état ou si le mot ancien apparaît, il se peut que votre instance de calcul n'ait pas terminé l'installation de Minecraft. Vérifiez votre adresse IPv4, attendez quelques minutes, puis cliquez sur Rafraîchir.
Personnalisation après l'installation
Après l'installation, vous pouvez modifier les options de Minecraft en personnalisant les fichiers de configuration du système.
- Personnaliser le service MinecraftLe fichier de service du système est situé dans votre répertoire personnel :
~/etc/systemd/system/mcserver.service. Vous pouvez mettre à jour ce fichier pour optimiser les performances de votre serveur. - Personnaliser les options du monde MinecraftLes fichiers permettant de configurer les options mondiales se trouvent également dans votre répertoire personnel :
~/serverfiles. Vous y trouverezserver.properties,banned-ips.jsonet bien d'autres choses encore. Le nom du monde que vous avez créé lors de l'installation possède également un dossier. Ce dossier contient d'autres fichiers de configuration pour ce monde spécifique.
Plus d'informations
Vous pouvez consulter les ressources suivantes pour obtenir des informations supplémentaires sur ce sujet. Bien que ces ressources soient fournies dans l'espoir qu'elles soient utiles, veuillez noter que nous ne pouvons garantir l'exactitude ou l'actualité des documents hébergés en externe.
L'application Minecraft Game Server Marketplace a été développée par Linode. Pour obtenir de l'aide concernant le déploiement de l'application, contactez le service d'assistance de Linode en utilisant les informations indiquées dans la barre latérale. Pour obtenir de l'aide concernant le jeu, visitez le centre d'aide Minecraft.

