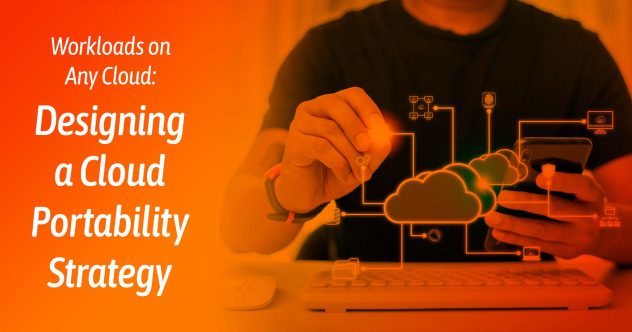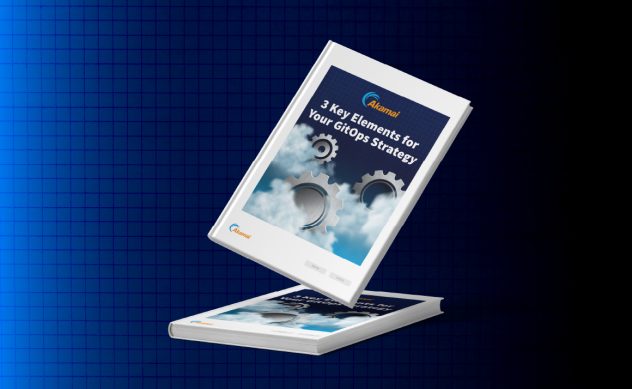Outils pour les développeurs
DevOps crée un pipeline continu de développement et de livraison de logiciels, depuis le développement jusqu'aux environnements de révision, de test, de stockage et de production.