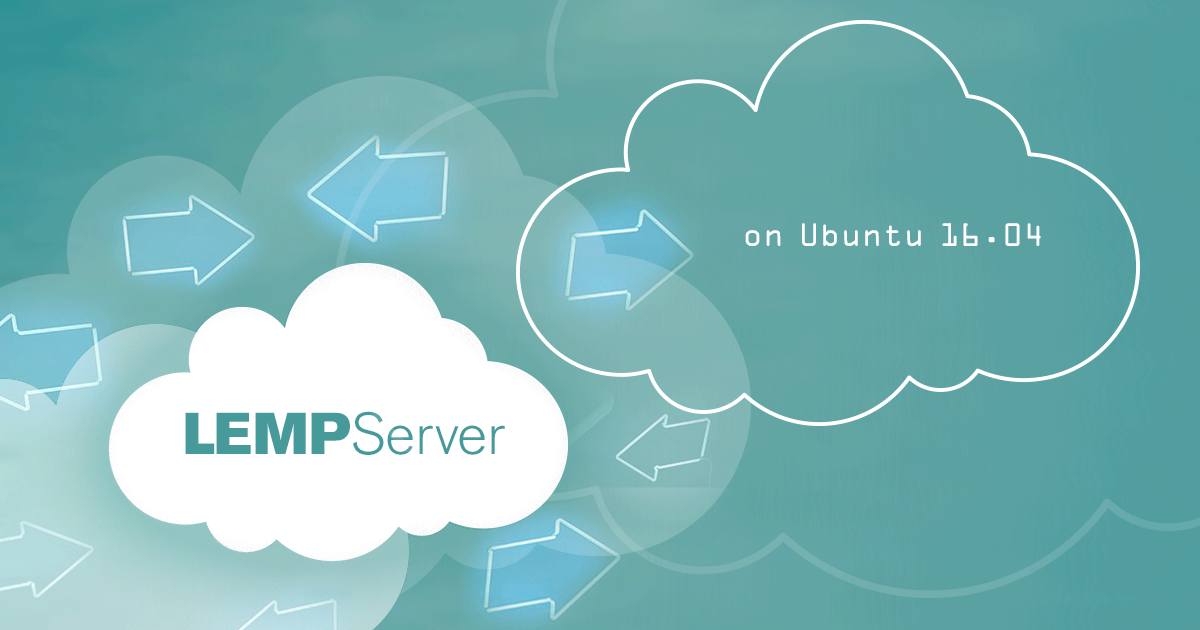Product docs and API reference are now on Akamai TechDocs.
Search product docs.
Search for “” in product docs.
Search API reference.
Search for “” in API reference.
Search Results
results matching
results
No Results
Filters
Install a LEMP Stack on Ubuntu 16.04
DeprecatedThis guide has been deprecated and is no longer being maintained.


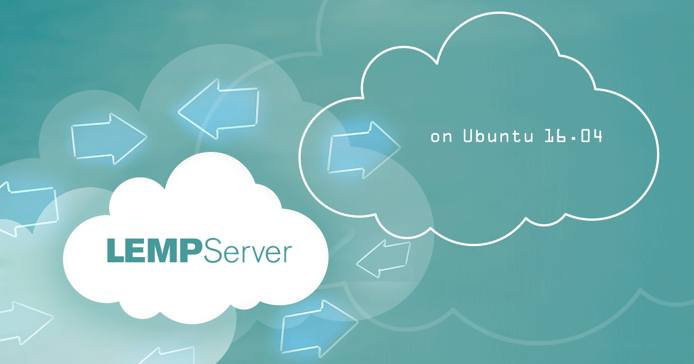
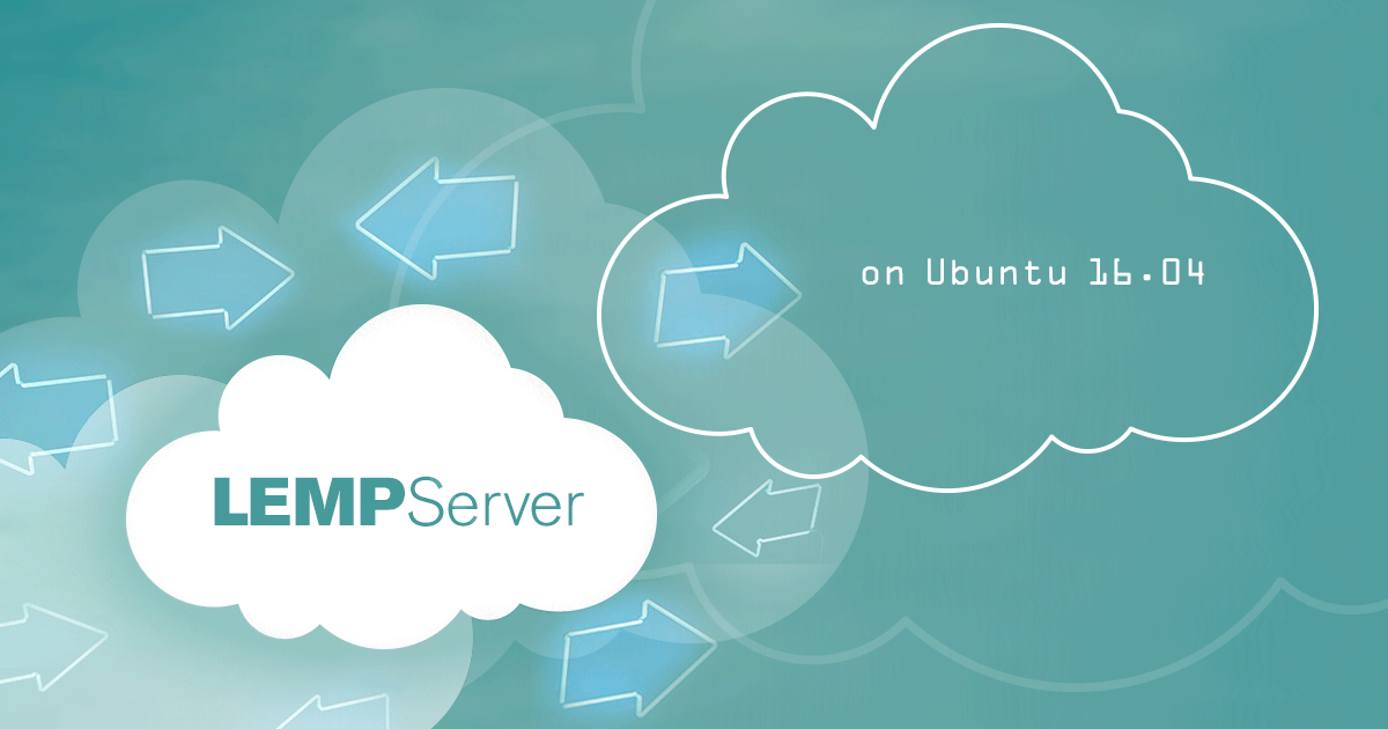
What is a LEMP Stack?
The LAMP stack (Linux, Apache, MariaDB, and PHP) is a popular server configuration for developing and hosting web applications. The four components of the stack are not tightly coupled, making it possible to substitute your preferred technologies. The LEMP stack is a common variant in which the Apache web server is replaced by NGINX.
Before You Begin
- You will need root access to the system, or a user account with
sudoprivilege. - Set your system’s hostname.
- Update your system.
Installation
NGINX
These steps install NGINX Mainline on Ubuntu from NGINX Inc’s official repository. For other distributions, see the NGINX admin guide. For information on configuring NGINX for production environments, see our Getting Started with NGINX series.
Open
/etc/apt/sources.listin a text editor and add the following line to the bottom. ReplaceCODENAMEin this example with the codename of your Ubuntu release. For example, for Ubuntu 18.04, named Bionic Beaver, insertbionicin place ofCODENAMEbelow:- File: /etc/apt/sources.list
1deb http://nginx.org/packages/mainline/ubuntu/ CODENAME nginx
Import the repository’s package signing key and add it to
apt:sudo wget http://nginx.org/keys/nginx_signing.key sudo apt-key add nginx_signing.keyInstall NGINX:
sudo apt update sudo apt install nginxEnsure NGINX is running and enabled to start automatically on reboot:
sudo systemctl start nginx sudo systemctl enable nginx
MariaDB
Install the MariaDB server and MySQL/MariaDB-PHP support. You may be prompted to set a root password during installation.
sudo apt install mariadb-server php7.0-mysqlRun the mysql_secure_installation script:
sudo mysql_secure_installationIf you were not prompted to create a MySQL root user password when installing MariaDB, answer the script Y to set one.
Answer Y at the following prompts:
- Remove anonymous users?
- Disallow root login remotely?
- Remove test database and access to it?
- Reload privilege tables now?
Log in to MariaDB’s SQL shell. Enter the
rootuser’s password when prompted.mysql -u root -pCreate a test database and user with access permission. Replace
testdbandtestuserwith appropriate names for your setup. Replacepasswordwith a strong password.1 2 3 4CREATE DATABASE testdb; CREATE USER 'testuser' IDENTIFIED BY 'password'; GRANT ALL PRIVILEGES ON testdb.* TO 'testuser'; quit
PHP
Install the PHP FastCGI Processing Manager, which will bring in the core PHP dependencies:
sudo apt install php7.0-fpmTell PHP to only accept URIs for files that actually exist on the server. This mitigates a security vulnerability where the PHP interpreter can be tricked into allowing arbitrary code execution if the requested
.phpfile is not present in the filesystem. See this tutorial for more information about this vulnerability.sudo sed -i 's/;cgi.fix_pathinfo=1/cgi.fix_pathinfo=0/g' /etc/php/7.0/fpm/php.iniOwnership of PHP’s listening UNIX sockets is set to
www-databy default, but they need to match the user and group NGINX is running as. If you installed NGINX from the NGINX repository as done above, NGINX will be using thenginxuser and group. Change thelistenvariables inwww.confto that:sudo sed -i 's/listen.owner = www-data/listen.owner = nginx/g' /etc/php/7.0/fpm/pool.d/www.conf sudo sed -i 's/listen.group = www-data/listen.group = nginx/g' /etc/php/7.0/fpm/pool.d/www.conf
Set an NGINX Site Configuration File
Create a root directory where the site’s content will live. Replace example.com with your site’s domain.
sudo mkdir -p /var/www/example.com/Disable the default site configuration provided with the package as an example. Or if you have no use for it, delete it.
sudo mv /etc/nginx/conf.d/default.conf /etc/nginx/conf.d/default.conf.disabledWebsite configuration files should be kept in
/etc/nginx/conf.d/. Create a configuration file for your site. Again replace example.com with your site’s domain.- File: /etc/nginx/conf.d/example.com.conf
1 2 3 4 5 6 7 8 9 10 11 12 13 14 15 16 17 18server { listen 80 default_server; listen [::]:80 default_server; server_name example.com www.example.com; root /var/www/example.com; index index.html; location / { try_files $uri $uri/ =404; } location ~* \.php$ { fastcgi_pass unix:/run/php/php7.0-fpm.sock; include fastcgi_params; fastcgi_param SCRIPT_FILENAME $document_root$fastcgi_script_name; fastcgi_param SCRIPT_NAME $fastcgi_script_name; } }
Here’s a breakdown of the
serverblock above:NGINX is listening on port 80 for incoming connections to example.com or www.example.com.
The site is served out of
/var/www/example.com/and it’s index page (index.html) is a simple.htmlfile. If your index page will use PHP, substituteindex.phpforindex.html.try_filestells NGINX to verify that a requested file or directory actually exist in the site’s root filesystem before further processing the request. If it does not, a404is returned.location ~* \.php$means that NGINX will apply this configuration to all .php files (file names are not case sensitive) in your site’s root directory, including any subdirectories containing PHP files.The
*in the~* \.php$location directive indicates that PHP file names are not case sensitive. This can be removed if you prefer to enforce letter case.fastcgi_passspecifics the UNIX socket where PHP listens for incoming connections from other local processesinclude fastcgi_paramstells NGINX to process a list offastcgi_paramvariables at/etc/nginx/fastcgi_params.The
fastcgi_paramdirectives contain the location (relative to the site’s root directory) and file naming convention of PHP scripts to be served when called by NGINX.
Test the LEMP Stack
Restart PHP and reload the NGINX configuration:
sudo systemctl restart php7.0-fpm sudo nginx -s reloadCreate a test page to verify NGINX can render PHP and connect to the MySQL database. Replace the
"testuser"and"password"fields with the MySQL credentials you created above.- File: /var/www/example.com/test.php
1 2 3 4 5 6 7 8 9 10 11 12 13 14 15 16 17 18 19 20 21 22 23<html> <head> <h2>LEMP Stack Test</h2> </head> <body> <?php echo '<p>Hello,</p>'; // Define PHP variables for the MySQL connection. $servername = "localhost"; $username = "testuser"; $password = "password"; // Create a MySQL connection. $conn = mysqli_connect($servername, $username, $password); // Report if the connection fails or is successful. if (!$conn) { exit('<p>Your connection has failed.<p>' . mysqli_connect_error()); } echo '<p>You have connected successfully.</p>'; ?> </body> </html>
Go to
http://example.com/test.phpin a web browser. It should report that You have connected successfully. If you see an error message or if the page does not load at all, re-check your configuration.Remove the test file once the stack is verified to be working correctly:
sudo rm /var/www/example.com/test.php
This page was originally published on