Product docs and API reference are now on Akamai TechDocs.
Search product docs.
Search for “” in product docs.
Search API reference.
Search for “” in API reference.
Search Results
results matching
results
No Results
Filters
Install Odoo 9 ERP on Ubuntu 14.04
DeprecatedThis guide has been deprecated and is no longer being maintained.
Odoo (formerly known as OpenERP) is an open-source suite of business applications including: Customer Relationship Management, Sales Pipeline, Project Management, Manufacturing, Invoicing , Accounting, eCommerce and Inventory just to name a few. There are 31 main applications created by Odoo team and over 4,500+ developed by community members covering a wide range of business needs.




Once deployed, Odoo’s flexibility allows the administrator to install any module combination and configure/customize them at will to satisfy business needs ranging from a small shop to an Enterprise Level Corporation.
This guide covers how to install and configure Odoo in just 35 minutes using Git source, so it will be easy to upgrade, maintain and customize.
Before You Begin
Complete the Getting Started guide.
Follow the Setting Up and Securing a Compute Instance guide to create a standard user account, harden SSH access and remove unnecessary network services; this guide will use
sudowherever possible. Do not follow the Configuring a Firewall section–this guide has instructions specifically for an Odoo production server.Log in to your Linode via SSH and check for updates using
apt-getpackage manager.sudo apt-get update && sudo apt-get upgrade
Open Corresponding Firewall Ports
In this case we’re using Odoo’s default port 8069, but this could be any port you specify later in the configuration file.
sudo ufw allow ssh
sudo ufw allow 8069/tcp
sudo ufw enable
Install Database and Server Dependencies
Now we’re going to install the PostgreSQL database and other necessary server libraries using apt-get
sudo apt-get install subversion git bzr bzrtools python-pip postgresql postgresql-server-dev-9.3 python-all-dev python-dev python-setuptools libxml2-dev libxslt1-dev libevent-dev libsasl2-dev libldap2-dev pkg-config libtiff5-dev libjpeg8-dev libjpeg-dev zlib1g-dev libfreetype6-dev liblcms2-dev liblcms2-utils libwebp-dev tcl8.6-dev tk8.6-dev python-tk libyaml-dev fontconfig
Create Odoo User and Log Directory
Create the Odoo system user:
sudo adduser --system --home=/opt/odoo --group odooCreate the log directory:
sudo mkdir /var/log/odoo
Install Odoo Server Files from Source
Change to the Odoo directory, in our case:
cd /opt/odoo/Clone the Odoo files on your server:
sudo git clone https://www.github.com/odoo/odoo --depth 1 --branch 9.0 --single-branch .
--branch X.x flag. Before performing any operation, remember to make a full backup of your database and custom files.Create PostgreSQL User
Switch to
postgresuser:sudo su - postgresBut if you’re deploying a Production server, you may want to set a strong password for the database user:
createuser odoo -U postgres -dRSPYou’ll be prompted for a password, save it, we’ll need it shortly.
Note In the scenario of a testing or development environment you could create a user with no password usingcreateuser odoo -U postgres -dRS.Press CTRL+D to exit from
postgresuser session.
Specific Dependencies for Odoo Applications
Using pip instead of apt-get will guarantee that your installation has the correct versions needed. We’ll also abstain of using Ubuntu’s packaged versions of Wkhtmltopdf and node-less.
Install Python Dependencies
Install Python libraries using the following commands:
sudo pip install -r /opt/odoo/doc/requirements.txt
sudo pip install -r /opt/odoo/requirements.txt
Install Less CSS via Node.js and npm
Download the
nodejsinstallation script from nodesource:wget -qO- https://deb.nodesource.com/setup | sudo bash -Now that our repository list is updated install
nodejsusingapt-get:sudo apt-get install nodejsTime to install a newer version of Less via
npm:sudo npm install -g less less-plugin-clean-css
Install Updated Wkhtmltopdf Version
Switch to the
/tmp/directory:cd /tmp/Download the recommended version of wkhtmltopdf for Odoo server, currently 0.12.1:
sudo wget https://github.com/wkhtmltopdf/wkhtmltopdf/releases/download/0.12.1/wkhtmltox-0.12.1_linux-trusty-amd64.debInstall the package using
dpkg:sudo dpkg -i wkhtmltox-0.12.1_linux-trusty-amd64.debTo function properly we’ll need to copy the binaries to an adequate location:
sudo cp /usr/local/bin/wkhtmltopdf /usr/bin sudo cp /usr/local/bin/wkhtmltoimage /usr/bin
Odoo Server Configuration
Copy the included configuration file to a more convenient location, changing its name to
odoo-server.conf:sudo cp /opt/odoo/debian/openerp-server.conf /etc/odoo-server.confNext we need to modify the configuration file. The finished file should look similar to this depending on your deploying needs:
- File: /etc/odoo-server.conf
1 2 3 4 5 6 7 8 9[options] admin_passwd = admin db_host = False db_port = False db_user = odoo db_password = <PostgreSQL_user_password> addons_path = /opt/odoo/addons logfile = /var/log/odoo/odoo-server.log xmlrpc_port = 8069
admin_passwd = adminThis is the password that allows database operations.db_host = FalseUnless you plan to connect to a different database server address, leave this line untouched.db_port = FalseOdoo uses PostgreSQL default port 5432, change only if necessary.db_user = odooDatabase user, in this case we used the default name.db_password =The previously created PostgreSQL user password.addons_path =We need to modify this line to read:addons_path = /opt/odoo/addons. Add</path/to/custom/modules>if needed.- We need to include the path to log files adding a new line:
logfile = /var/log/odoo/odoo-server.log. - Optionally we could include a new line specifying the Odoo Frontend port used for connection:
xmlrpc_port = 8069. This only makes sense if you’re planning to run multiple Odoo instances (or versions) on the same server. For normal installation you could skip this line and Odoo will connect by default to port 8069.
Odoo Boot Script
Next step is creating a boot script called odoo-server to gain control over Odoo’s behavior and use it at server startup and shutdown.
- File: /etc/init.d/odoo-server
1 2 3 4 5 6 7 8 9 10 11 12 13 14 15 16 17 18 19 20 21 22 23 24 25 26 27 28 29 30 31 32 33 34 35 36 37 38 39 40 41 42 43 44 45 46 47 48 49 50 51 52 53 54 55 56 57 58 59 60 61 62 63 64 65 66 67 68 69 70 71 72 73 74 75 76 77 78 79 80 81 82 83 84 85#!/bin/sh ### BEGIN INIT INFO # Provides: odoo-server # Required-Start: $remote_fs $syslog # Required-Stop: $remote_fs $syslog # Should-Start: $network # Should-Stop: $network # Default-Start: 2 3 4 5 # Default-Stop: 0 1 6 # Short-Description: Odoo ERP # Description: Odoo is a complete ERP business solution. ### END INIT INFO PATH=/bin:/sbin:/usr/bin # Change the Odoo source files location according your needs. DAEMON=/opt/odoo/openerp-server # Use the name convention of your choice NAME=odoo-server DESC=odoo-server # Specify the user name (Default: odoo). USER=odoo # Specify an alternate config file (Default: /etc/odoo-server.conf). CONFIGFILE="/etc/odoo-server.conf" # pidfile PIDFILE=/var/run/$NAME.pid # Additional options that are passed to the Daemon. DAEMON_OPTS="-c $CONFIGFILE" [ -x $DAEMON ] || exit 0 [ -f $CONFIGFILE ] || exit 0 checkpid() { [ -f $PIDFILE ] || return 1 pid=`cat $PIDFILE` [ -d /proc/$pid ] && return 0 return 1 } case "${1}" in start) echo -n "Starting ${DESC}: " start-stop-daemon --start --quiet --pidfile ${PIDFILE} \ --chuid ${USER} --background --make-pidfile \ --exec ${DAEMON} -- ${DAEMON_OPTS} echo "${NAME}." ;; stop) echo -n "Stopping ${DESC}: " start-stop-daemon --stop --quiet --pidfile ${PIDFILE} \ --oknodo echo "${NAME}." ;; restart|force-reload) echo -n "Restarting ${DESC}: " start-stop-daemon --stop --quiet --pidfile ${PIDFILE} \ --oknodo sleep 1 start-stop-daemon --start --quiet --pidfile ${PIDFILE} \ --chuid ${USER} --background --make-pidfile \ --exec ${DAEMON} -- ${DAEMON_OPTS} echo "${NAME}." ;; *) N=/etc/init.d/${NAME} echo "Usage: ${NAME} {start|stop|restart|force-reload}" >&2 exit 1 ;; esac exit 0
Odoo File Ownership and Permissions
Change the
odoo-serverfile permissions and ownership so only root can write to it, while the odoo user will only be able to read and execute it.sudo chmod 755 /etc/init.d/odoo-server sudo chown root: /etc/init.d/odoo-serverSince the odoo user will run the application, change its ownership accordingly:
sudo chown -R odoo: /opt/odoo/We should set the odoo user as the owner of log directory as well:
sudo chown odoo:root /var/log/odooFinally, we should protect the server configuration file changing its ownership and permissions so no other non-root user can access it:
sudo chown odoo: /etc/odoo-server.conf sudo chmod 640 /etc/odoo-server.conf
Testing the Server
It’s time to check that everything is working as expected; let’s start the Odoo server:
sudo /etc/init.d/odoo-server startLet’s take a look at log file to verify that no errors occurred:
cat /var/log/odoo/odoo-server.logNow we can check if the server stops properly too:
sudo /etc/init.d/odoo-server stopEnter the same command as you did in Step 2:
cat /var/log/odoo/odoo-server.log
Running Boot Script at Server Startup and Shutdown
If the Odoo server log doesn’t indicate any problems, we can continue and make the boot script start and stop with the server:
sudo update-rc.d odoo-server defaultsIt’s a good idea to restart our Linode to see if everything is working:
sudo shutdown -r nowOnce restarted, verify the log file again:
cat /var/log/odoo/odoo-server.log
Testing Odoo Frontend
Open a new browser window and enter your IP address, followed by
:8069(to indicate port 8069) in the address bar:http://example_ip:8069A screen similar to this will show:
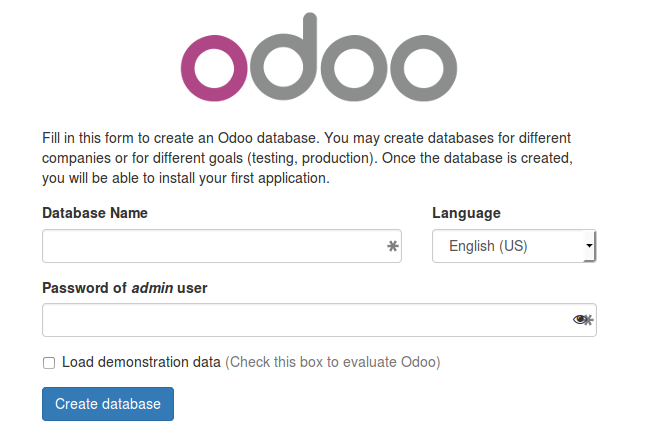
Congratulations, now you can create your first database and start using Odoo!
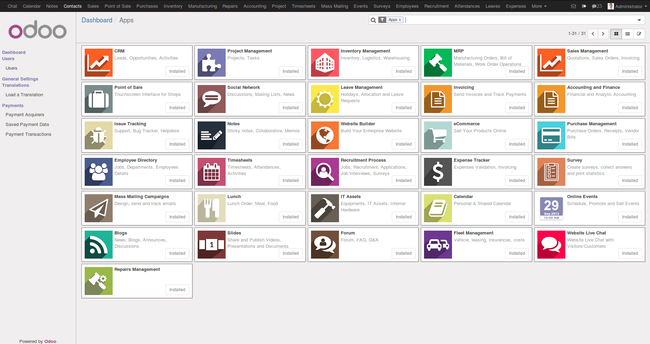
More Information
You may wish to consult the following resources for additional information on this topic. While these are provided in the hope that they will be useful, please note that we cannot vouch for the accuracy or timeliness of externally hosted materials.
This page was originally published on






