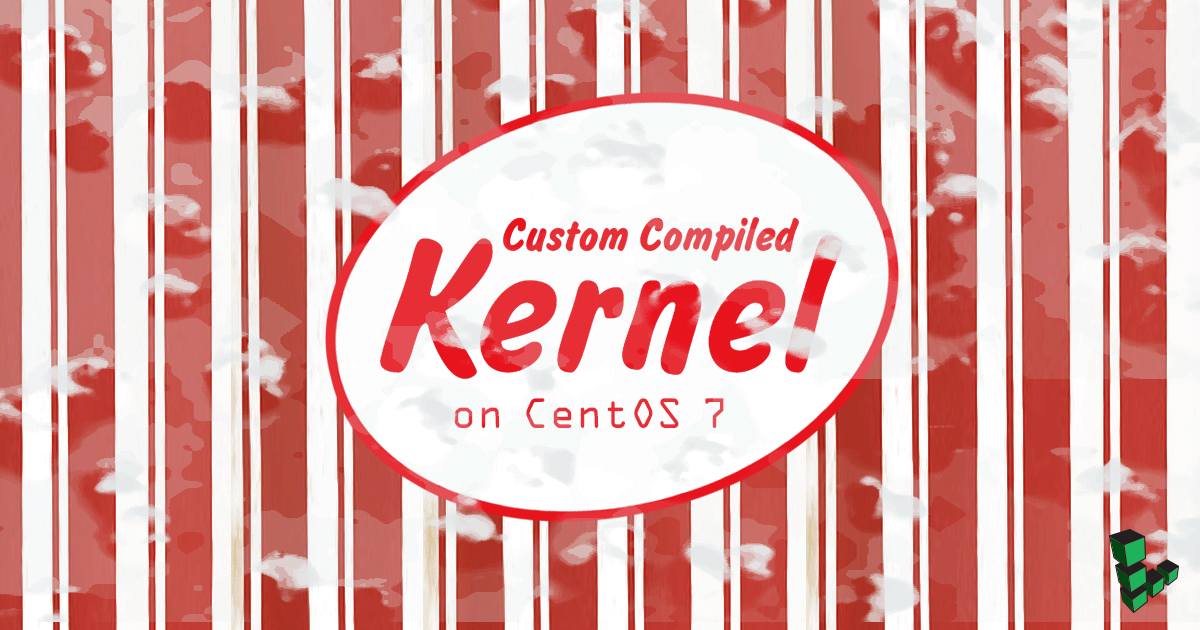Product docs and API reference are now on Akamai TechDocs.
Search product docs.
Search for “” in product docs.
Search API reference.
Search for “” in API reference.
Search Results
results matching
results
No Results
Filters
Custom Compiled Kernel on CentOS 7




Running a custom-compiled Linux kernel is useful if you need to enable or disable certain kernel features that are not available in Linode-supplied or distribution-supplied kernels. For example, some users desire SELinux support, which is not enabled in stock Linode kernels, and may not be enabled in some distribution-supplied kernels.
If you’d rather run a distribution-supplied kernel instead, please follow our guide for Running a Distribution-Supplied Kernel.
Prior to these instructions, follow the steps outlined in our Setting Up and Securing a Compute Instance. Then, log in to your Linode as the root user.
Prepare the System
Update your package repositories and installed packages, install the development tools required for compiling a kernel, and install the
ncurseslibrary:yum update yum install -y ncurses-devel make gcc bc openssl-devel grub2Since some distributions install a pre-compiled kernel package into the
/boot/directory along with their development package, avoid confusion later by removing any existing files there. Warning, this will delete everything within the/boot/directory without asking for confirmation:rm -rf /boot/*
Compile and Install the Kernel
Download Kernel Sources
Download the latest 4.x kernel sources from kernel.org. A conventional location to download to is
/usr/src/.wget https://cdn.kernel.org/pub/linux/kernel/v4.x/linux-4.7.tar.xzExpand the archived file and change directories:
tar -xvf linux-4.7.tar.xz cd linux-4.7
Configure the Kernel
The kernel must be properly configured to run within the Linode environment. Some required configuration options may include:
CONFIG_KVM_GUEST=y
CONFIG_VIRTIO_PCI=y
CONFIG_VIRTIO_PCI_LEGACY=y
CONFIG_BLK_DEV_SD
CONFIG_SCSI_VIRTIO=y
CONFIG_VIRTIO_NET=y
CONFIG_SERIAL_8250=y
CONFIG_SERIAL_8250_CONSOLE=y
We recommend that you start with a kernel configuration (config) from a running Linode kernel. All Linode kernels expose their configuration via /proc/config.gz. For example:
zcat /proc/config.gz > .config
make oldconfig
make oldconfig prompts the user to answer any new configuration options not present in the old configuration file.
Changes to the kernel’s configuration can be made with the menuconfig command. Enable any additional options, making sure to leave filesystem support (likely ext3 or ext4) compiled into the kernel (not configured as a module). For example, to enable SELinux support, check the option “Security options –> NSA SELinux Support” in the configuration interface.
make menuconfig
Once your configuration options are set, exit the configuration interface and answer “y” for yes when asked whether you would like to save the new kernel configuration.
Compile the Kernel
Compile and install the kernel and modules:
make bzImage make modules make make install make modules_installNote If you’re using a Linode with multiple cores, you can use the
joption to spawn multiple simultaneous jobs to increase speed. For example:make -j2 bzImageGive the kernel a more descriptive name. Modify
vmlinuz-4.7-customin the command below to reflect the kernel version you’ve just compiled:mv /boot/vmlinuz /boot/vmlinuz-4.7-customCreate an
initrdfile. Again, adjust the filename to match the current kernel version:mkinitrd /boot/initrd-4.7-custom.img /boot/vmlinuz-4.7-customEdit
/etc/default/gruband add or change the following variables to match. There will be other variables in this file, but we are only concerned with those listed below:- File: /etc/default/grub
1 2 3 4 5GRUB_TIMEOUT=10 GRUB_DISABLE_LINUX_UUID=true GRUB_CMDLINE_LINUX="console=tty1 console=ttyS0,19200n8" GRUB_SERIAL_COMMAND="serial --speed=19200 --unit=0 --word=8 --parity=no --stop=1" GRUB_TERMINAL="serial console"
Comment or remove any lines starting with
GRUB_HIDDEN.Make the
grubdirectory and build your GRUB configuration file:mkdir /boot/grub grub2-mkconfig -o /boot/grub/grub.cfg
Configure the Linode
In the Linode Dashboard, click Edit next to your Configuration Profile (usually named after the version of Linux installed).
Under Boot Settings, click on the Kernel drop-down menu, and select GRUB2:
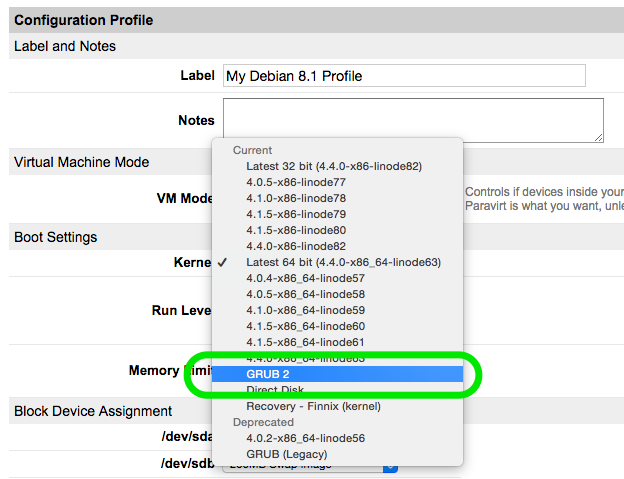
Click Save Changes. You can now reboot the Linode. We suggest opening a LISH or GLISH session first, so you can monitor the boot process and troubleshoot if necessary.
Note that if you install an updated kernel, you need to create a new initrd file, and update GRUB.
Congratulations, you’ve booted your Linode using a custom-compiled kernel!
cp /boot/grub/unicode.pf2 /boot/grub/fonts/ for the boot menu to properly display in GLISH. Your Linode will still boot, assuming there are no configuration issues, without this command.This page was originally published on