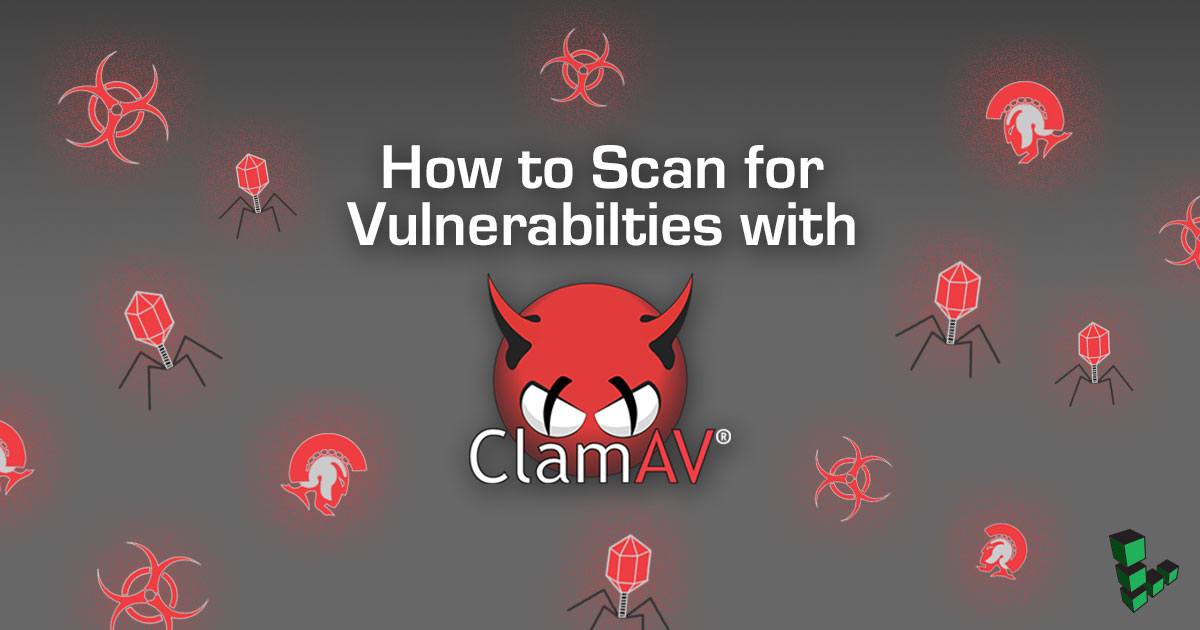Product docs and API reference are now on Akamai TechDocs.
Search product docs.
Search for “” in product docs.
Search API reference.
Search for “” in API reference.
Search Results
results matching
results
No Results
Filters
How to Scan Your System for Vulnerabilities with ClamAV
Traducciones al EspañolEstamos traduciendo nuestros guías y tutoriales al Español. Es posible que usted esté viendo una traducción generada automáticamente. Estamos trabajando con traductores profesionales para verificar las traducciones de nuestro sitio web. Este proyecto es un trabajo en curso.

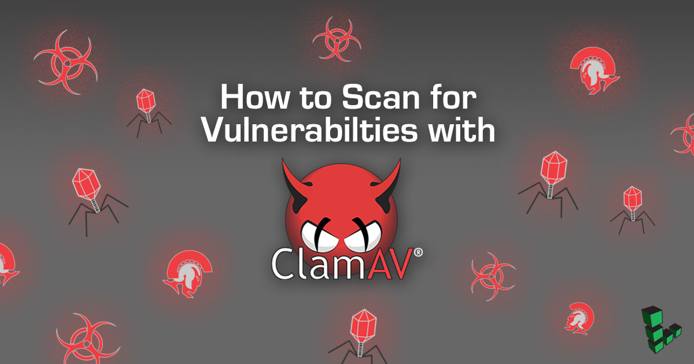
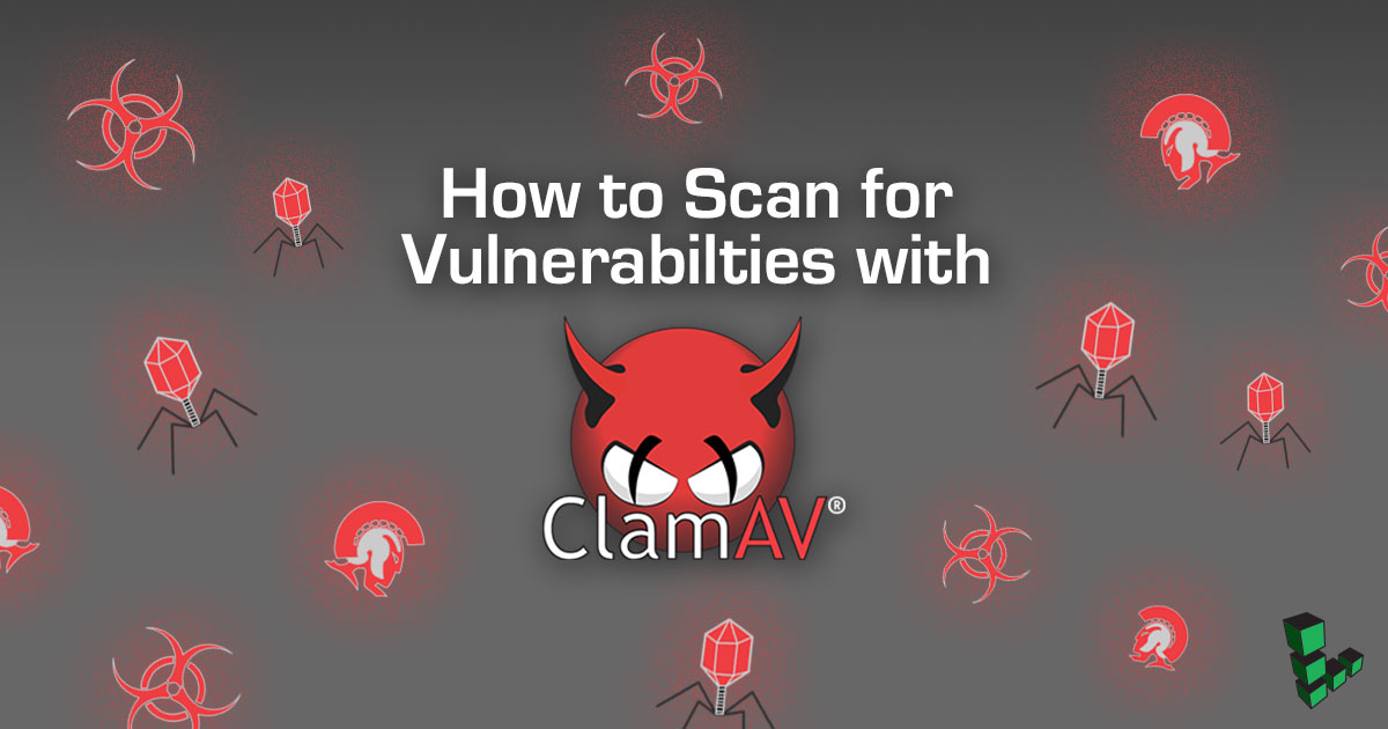
Introduction
The following instructions show how to run a malware scan using ClamAV on your system. Running a system scan using ClamAV can help you investigate a system that you suspect might be compromised or infected. This guide includes steps to use an automated script created by Linode that installs ClamAV and runs a system scan and also includes manual steps to install ClamAV and run a system scan.
Before You Begin
The steps in this guide require root privileges. This guide shows you how to boot into the Finnix Linux recovery distribution, which uses the root user by default. If you are adapting these steps to run in a different environment, be sure to run the steps below as
rootor with thesudoprefix. For more information on privileges, see our Users and Groups guide.Boot your Linode into rescue mode. For more information about rescue mode, see the Booting into Rescue Mode and Connecting to a Linode Running in Rescue Mode sections of the Rescue and Rebuild guide.
The typical difference between rescue mode and booting your Linode is that in rescue mode, your Linode starts up from a separate Linux Distribution called Finnix, which does not automatically run any services that may be compromised. Finnix also uses a virtual disk that is kept in memory. Changes to this virtual disk are lost if you reboot your Linode.
When you are in rescue mode, you can access your Linode’s disks, but you have to mount them first. The path to the disks will be different from what you see if you booted normally.
Automated ClamAV System Scanning
This section shows you how to run a Linode provided script which performs the following steps on your system:
- Installs and updates ClamAV
- Mounts your
/dev/sdadisk - Performs a system scan and quarantines any infected files
If you have not yet done so, boot your Linode into rescue mode. Follow the steps in the Booting into Rescue Mode and Connecting to a Linode Running in Rescue Mode sections of the Rescue and Rebuild guide.
From the Finnix rescue mode, run the automated script using the following command:
linode_clamThis operation might take some time to complete. When complete, a scan summary shows the number of infected files. All logs are located in the
/media/sda/clamav/log/scan.logfile and any malware found during the scan is found in the/media/sda/clamav/quarantine/directory.Note 1GB Linodes require additional RAM in order to complete the ClamAV installation. For this reason, a temporary 1GB swap file is created and activated on the system disk for scanning. The file is removed automatically after the scan is completed.
Manual ClamAV System Scanning
This section shows you how to install ClamAV on your system, mount your Linode’s Disk, and perform a system scan using ClamAV.
Install ClamAV
If you have not yet done so, boot your Linode into rescue mode. Follow the steps in the Booting into Rescue Mode and Connecting to a Linode Running in Rescue Mode sections of the Rescue and Rebuild guide.
Update your packages:
apt updateInstall ClamAV into your temporary RAM disk:
apt install clamavCreate the mount directory.
mkdir -p /media/sdaMount your Linode’s Disk:
mount -o barrier=0 /dev/sda /media/sdaNote The following assumes that you have only one disk that you want to scan and you assigned that disk to/dev/sdawhen you booted into rescue mode. If you have more than one disk, repeat the following steps for each disk that you need to mount, replacing/dev/sdawith the name of each disk.
Scan Your System
Create a quarantine directory to deposit any detected malware, so you can analyze it later:
mkdir -p /media/sda/clamav/log/ mkdir -p /media/sda/clamav/quarantine/Run the scan:
clamscan -r --log=/media/sda/clamav/log/scan.log --move=/media/sda/clamav/quarantine /media/sdaThis operation might take some time to complete. When complete, a scan summary shows the number of infected files.
Review the ClamAV logs, located at
/media/sda/clamav/log/scan.log. Any malware found during the scan can be found in/media/sda/clamav/quarantine/.To Remove infected files found by ClamAV:
clamscan -r --remove /media/sda/clamav/quarantine
More Information
You may wish to consult the following resources for additional information on this topic. While these are provided in the hope that they will be useful, please note that we cannot vouch for the accuracy or timeliness of externally hosted materials.
This page was originally published on