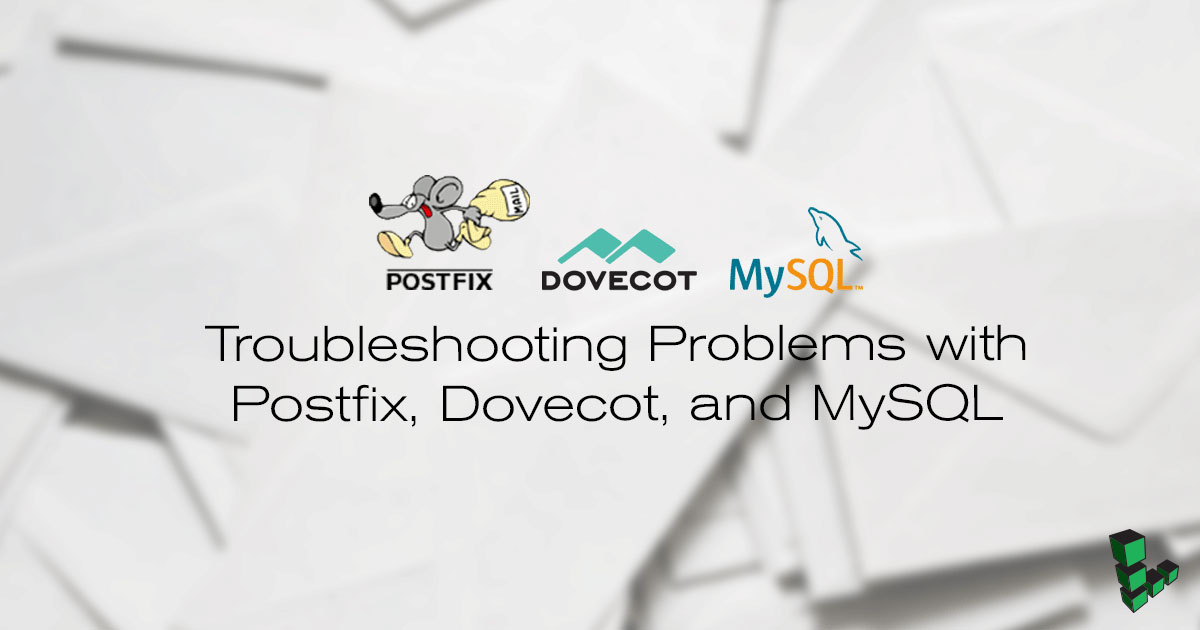Product docs and API reference are now on Akamai TechDocs.
Search product docs.
Search for “” in product docs.
Search API reference.
Search for “” in API reference.
Search Results
results matching
results
No Results
Filters
Troubleshooting Problems with Postfix, Dovecot, and MySQL


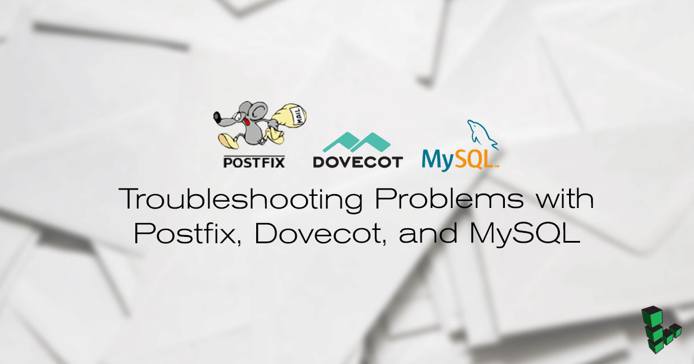
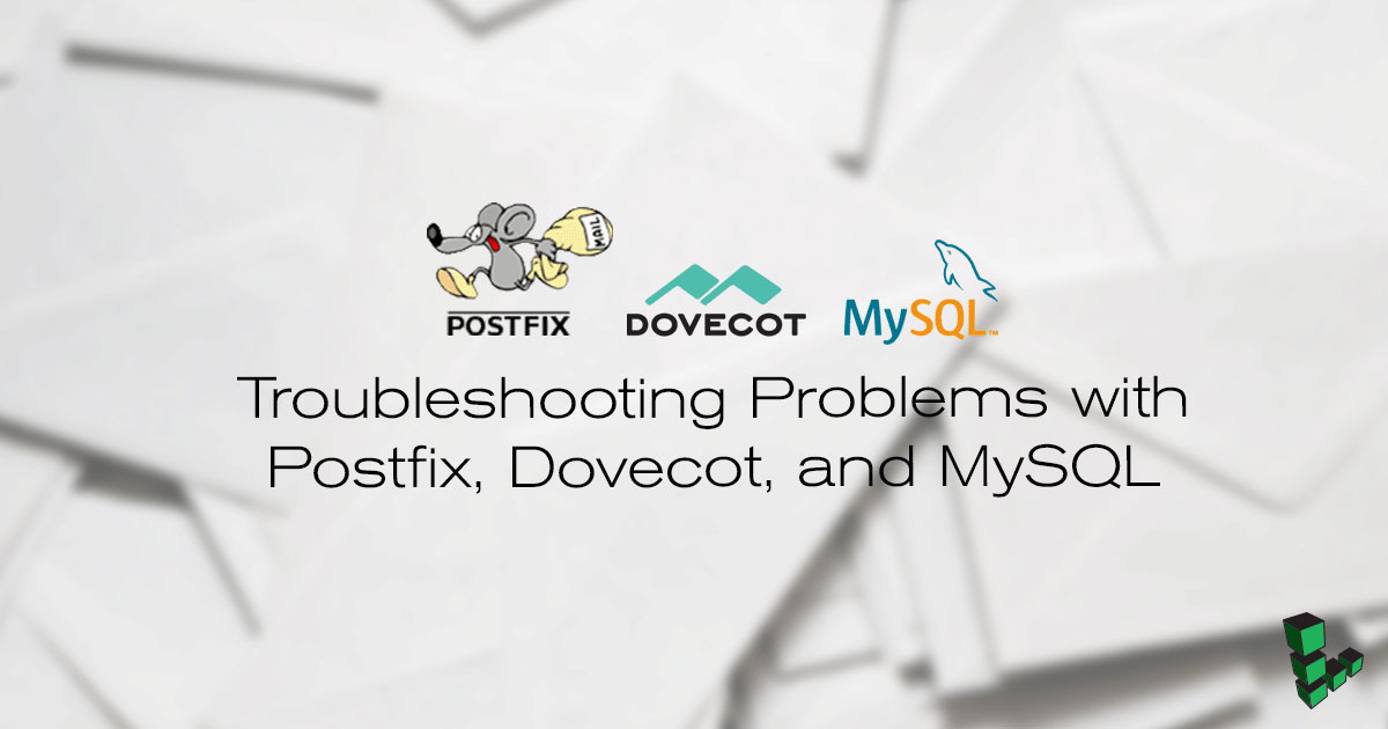
This guide is a companion to the Postfix, Dovecot, and MySQL installation guide. Because setting up a mail server is tricky, we’ve created this companion troubleshooting guide to help you work through and resolve any problems you might be experiencing. By the time you reach the end of this guide, you’ll know how to debug problems with your Postfix, Dovecot, and MySQL mail server.
The first section, Troubleshooting Checklist, has a top-down approach to troubleshooting that will help you find specific errors for your mail server. The second section, Step-by-Step Configuration, uses a bottom-up approach that shows you how to get a basic mail server functioning and then gradually add more features.
Troubleshooting Checklist
Correctly diagnosing a problem is the first step in solving it. At first glance, many mail server errors can seem quite general. Usually the first sign of a problem is that you try to create a test mail account and can’t connect. This section is a crash course in finding mail server errors. We recommend reading through the following sections in order, because they progress from general to more specific troubleshooting techniques.
Are Postfix and Dovecot Running?
Sometimes your mail server is not functioning correctly because the needed services are not running. For a mail server that has been running for a long time, resource overuse is the most likely cause of stopped services. It doesn’t hurt to check your resource use to rule out that problem. However, when you’re just setting up a new mail server, it’s more likely that your service startup problems are being caused by configuration errors. Some configuration errors - particularly syntax errors - are serious enough that they can prevent a service from starting.
To check that Postfix and Dovecot are running and to find startup errors, follow these steps:
Run this command to check that Postfix is running:
service postfix statusYou should see the following output:
* postfix is runningNext, run this command to check that Dovecot is running:
service dovecot statusYou should see output similar to the following:
dovecot start/running, process 2241Examine the results. If you see no output, or output that says
stop/waitingornot running, the service is not running. The next step is to try restarting the services.Try to restart the services. Restarting Postfix and Dovecot is also a good troubleshooting procedure even if they’re currently running, because then you can examine the startup messages, which can give you troubleshooting clues. Enter the following command to restart Postfix:
service postfix restartYou should see the following messages:
* Stopping Postfix Mail Transport Agent postfix [ OK ] * Starting Postfix Mail Transport Agent postfix [ OK ]Execute the following command to restart Dovecot:
service dovecot restartYou should see the following messages:
dovecot stop/waiting dovecot start/running, process 31171Examine the results. If you get an error, or the restart message for Dovecot doesn’t include a new process ID, there’s something preventing the service from starting.
If you received a specific error from the restart attempt, search for it online.
Check the applications’ startup logs to see more detailed messages. Postfix’s stop and start messages are logged in
/var/log/mail.log(along with all its other messages). Enter the following command to view the most recent lines in the log:tail /var/log/mail.logOn a normal restart, you should see the following:
- File: /var/log/mail.log
1 2May 22 15:41:59 godel postfix/master[19624]: terminating on signal 15 May 22 15:41:59 godel postfix/master[20232]: daemon started -- version 2.9.6, configuration /etc/postfix
Dovecot’s default startup log is also in
/var/log/mail.log. On a normal restart, you should see the following:- File: /var/log/mail.log
1 2May 22 17:46:54 master: Warning: Killed with signal 15 (by pid=1 uid=0 code=kill) May 22 17:48:09 master: Info: Dovecot v2.0.19 starting up (core dumps disabled)
Note If you moved the Dovecot logs, the normal Dovecot startup messages will be in
/var/log/dovecot.loginstead. If you can’t find the Dovecot logs, locate them with the following command:doveadm log find
If you don’t see these normal startup messages, check for errors instead. Search for errors online.
If there’s a problem during Dovecot’s startup, you should also check
/var/log/upstart/dovecot.log. On a normal startup, nothing will be logged to this file. However, if there is a startup problem, an entry will be added in this log which can be quite helpful. To view this file, run the following command:tail /var/log/upstart/dovecot.logHere’s an example where a syntax error in the
/etc/dovecot/conf.d/10-master.conffile has been identified:- File: /var/log/upstart/dovecot.log
1doveconf: Fatal: Error in configuration file /etc/dovecot/conf.d/10-master.conf line 36: Unexpected '}'
If you find a syntax error, open up the offending file and look at the line mentioned (Line 36 in the example above). It’s actually fairly common to get syntax errors during the Dovecot setup process, because there are so many different files and a lot of nested brackets.
Use Notepad++ or some other program that can easily match brackets to help you fix the error. Or, you could restore the appropriate default configuration file (named with .orig, if you were following the main setup guide).
Check the Logs
If Postfix, Dovecot, and MySQL are running, the next troubleshooting step is to check the mail logs. By default, all of the incoming and outgoing connections and any associated errors get logged in /var/log/mail.log. One of the most helpful ways to view the log file is with the tail command, which when combined with the -f flag, shows you the most recent part of the log live as it’s updated.
Start tailing the log by entering the following command:
tail -f /var/log/mail.logSend yourself a test message or make a connection to the mail server.
View the log as it updates with the relevant information.
To stop tailing, press CTRL-C.
If you see an error or warning in the log, copy it. Search for that exact error online (without the details specific to your server), and you’ll likely be able to find a solution or additional troubleshooting help.
Enable Verbose Logs
The default mail log may not contain all the information you need. In that case, the next step is to enable verbose logging for Postfix and Dovecot, and to separate the Postfix and Dovecot logs into two separate files so they’re easier to sort through. The Postfix log will document messages that are relayed to or from outside servers, and the Dovecot log will record authorization attempts.
Dovecot
Follow these instructions to enable verbose logging for Dovecot and change the log location to /var/log/dovecot.log:
Open the /etc/dovecot/conf.d/10-logging.conf file for editing by entering the following command:
nano /etc/dovecot/conf.d/10-logging.confAdd this line to set the new file path for the log:
- File: /etc/dovecot/conf.d/10-logging.conf
1log_path = /var/log/dovecot.log
Uncomment the
auth_verboseandmail_debuglines, and then set them toyes:- File: /etc/dovecot/conf.d/10-logging.conf
1 2 3auth_verbose = yes mail_debug = yes
Save your changes.
Restart Dovecot by entering the following command:
service dovecot restart
The Dovecot log will now display more information about authorization attempts and inbox connections. You can view the new log at /var/log/dovecot.log. Remember to disable verbose logging when you’re done troubleshooting so your server doesn’t fill up with logs.
Postfix
Follow these instructions to enable verbose logging for Postfix:
Open the
/etc/postfix/master.cffiles for editing by entering the following command:nano /etc/postfix/master.cfAdd a
-vto thesmtpline to enable verbose logging:- File: /etc/postfix/master.cf
1 2 3 4 5# ========================================================================== # service type private unpriv chroot wakeup maxproc command + args # (yes) (yes) (yes) (never) (100) # ========================================================================== smtp inet n - - - - smtpd -v
Save your changes.
Restart Postfix by entering the following command:
service postfix restart
The Postfix log will now display more information about messages that are coming from or going to outside servers. You can still view the log at /var/log/mail.log. Remember to disable verbose logging when you’re done troubleshooting so your server doesn’t fill up with logs.
Check Port Availability
Sometimes email problems occur because the mail server and mail client aren’t talking to each other on the same ports. For mail to get from client to server, or vice versa, both have to be using the same ports, and those ports also have to be open along the internet route between the two. If you are following the accompanying Postfix, Dovecot, and MySQL installation guide, you should be using the following ports:
- 25, 465, or 587 with TLS encryption for outgoing mail (SMTP)
- 993 with SSL encryption for incoming IMAP
- 995 with SSL encryption for incoming POP3
First, check your mail client settings and make sure that you have the correct ports and security settings selected.
Next, use the Telnet tool to check that ports are open both on your Linode and on the route between your client and your Linode. The same test should be run on both your Linode and your home computer. First we’ll present how to run the test from both locations, and then we’ll discuss the implications.
Checking from a Linode
To test on your Linode, follow these steps:
Establish an SSH connection to your Linode.
Run the following command, replacing
12.34.56.78with your Linode’s IP address:telnet 12.34.56.78 25Exit Telnet by pressing CTRL-], then enter
quit.Repeat Step 2 for ports 465, 587, 993, and 995.
Read the discussion of Telnet outcomes below, and use the output shown at the end of this section to analyze your results.
Checking from a Mac
To run a Telnet test on a Mac, follow these steps:
Open the Terminal application.
Run the following command, replacing
12.34.56.78with your Linode’s IP address:telnet 12.34.56.78 25Exit Telnet by pressing CTRL-], then enter
quit.Repeat Step 2 for ports 465, 587, 993, and 995.
Read the discussion of Telnet outcomes below, and use the output shown at the end of this section to analyze your results.
Checking from a PC
To run a Telnet test on a Windows computer, follow these steps. You will need to start by installing Telnet, since it doesn’t come with Windows by default:
Open the Control Panel.
Select Programs.
From Programs and Features, select Turn Windows features on or off.
Select Telnet Client from the menu.
Click OK.
Wait while the changes are applied.
Open the command prompt.
Run the following command, replacing
12.34.56.78with your Linode’s IP address:telnet 12.34.56.78 25Exit Telnet by pressing CTRL-], then enter
quit.Repeat Step 8 for ports 465, 587, 993, and 995.
Read the discussion of Telnet outcomes below, and analyze your results according to the output shown below.
Analyzing the Results
If the test is successful, you should see output similar to the following:
Trying 12.34.56.78...
Connected to 203-0-113-0.ip.linodeusercontent.com.
Escape character is '^]'.
220 host.example.com ESMTP Postfix (Ubuntu)
To cancel the connection, press CTRL-], then enter quit. If the test fails, you will see a Connection refused message and Telnet will quit on its own.
If you run the test on your Linode and it fails, you should check that you’ve configured the ports properly in your mail server setup (see Steps 33-34 in the Dovecot section of the setup guide), that you’ve enabled ports 465 and 587 (see Steps 26-30 in the Postfix section of the setup guide), and that you don’t have any Firewall rules in place that block them.
If you run the test on your Linode and it succeeds, but the test from your home computer fails, that indicates that the ports are being blocked somewhere on the network between your home computer and your Linode. It could be at your router, your ISP (Internet Service Provider), someone else’s ISP, etc. The best way to diagnose networking issues is to generate an MTR report.
If the Telnet tests on your Linode and your home computer both succeed, and your mail client settings are correct, you can probably rule out any problems with ports.
Verifying Your Login Credentials
Next we’ll focus on your login credentials. If they aren’t configured properly, this can cause problems:
- Username and password are not accepted in your mail client
- Prompted for your password over and over again
- Unable to connect to the mail server
The first and easiest step is re-entering your username and password in your mail client. Make sure you use the full username, including the @example.com part. Usernames and passwords are case-sensitive. If you’re sure that you’ve entered the information correctly in your mail client, authorization may not be configured properly on the server side.
The next thing to check is that your username and password are entered properly in the correct MySQL table. You can run the MySQL tests from the main setup article to make sure your tables are set up appropriately. You can also delete and re-add the appropriate row from the mailserver.virtual_users table to make sure the password was entered correctly. If the information is correct in the MySQL table, it may be that Dovecot is not configured to look up authorization credentials in the right location.
Dovecot includes an administrative tool which is very helpful in troubleshooting issues with login credentials. The doveadm user command lets you see the user database result for the username, user ID, group ID, and mailbox location for each email user. Reading the output from this tool tells you the database where Dovecot is looking for authorized users. If Dovecot is not looking for the expected database, you’ll need to change the authorization-related settings in Dovecot so that it is using MySQL to look up users, and not some other user database.
Run the
doveadmcommand to look up your email user (including the@example.compart):doveadm user email1@example.comIf everything is working correctly, you should see output like this:
userdb: email1@example.com uid : 5000 gid : 5000 home : /var/mail/vhosts/example.com/email1If instead you get:
userdb lookup: user email1@example.com doesn't existThis could indicate that 1) You didn’t enter the email address correctly in the MySQL table - but we just checked that, so it could also be that 2) Dovecot is not looking for your user database in the right place.
If Dovecot can’t find the users in MySQL, it may still be looking for system users rather than virtual users. See if you get a response for your own SSH user:
doveadm user myuserDovecot should not find output for your system user. If it does, it will look like this:
userdb: myuser system_groups_user: myuser uid : 1000 gid : 1000 home : /home/myuserIf you do get this type of output, you need to adjust your Dovecot settings related to virtual users. If you don’t get output for the system users either, this still indicates that you have some kind of error in the Dovecot settings related to users. Go back to the Dovecot section of the main setup guide and pay special attention to the sections having to do with virtual users and the MySQL settings.
Step-by-Step Configuration
For some troubleshooting scenarios, you may find that a top-down approach doesn’t help you find the root cause of the problem. Sometimes, what you need is a bottom-up approach.
The bottom-up approach presented here breaks up the complex task of building a mail server into smaller chunks. This has two benefits. First, each section focuses on just a few mail server functions and includes fewer details, which makes it easier to understand. By the end of the project, you should have a deep understanding of how the mail server works. Second, each chunk adds a discrete amount of testable functionality to the mail server. This makes it easier to find errors by limiting the scope of their possible locations. For example, if your mail server was working after you completed “Basic Dovecot,” but is failing its tests after “Virtual Domains and Users,” you know that the error is related to something you did in that section.
The second part of this guide presents a step-by-step mail server build organized by function, progressing from core functions to more peripheral ones, with tests at each step. You should have the main setup guide open at the same time, because we will be referring back to it. As you read the main setup guide, you’ll notice that we are installing items in a different order here. The main guide is designed for a streamlined approach that avoids editing the same file multiple times. This guide is focused on a deeper understanding of each component, so you will sometimes need to jump around to different sections of the main guide for reference. Once you successfully complete a stage, I suggest that you make a system-level backup so you can get back to that point easily!
Throughout this section, we will provide links to the appropriate Postfix and Dovecot documentation. These are great jumping-off points.
Setting Up
Read the Setting Up and Securing a Compute Instance guide. Follow the steps outlined in that section before installing your mail server.
You may also want to log into your server as the root user, so you don’t have to type “sudo” for each command. You can log in as root by entering the following command:
su
Basic Postfix
In this section, you’ll install Postfix and configure it to deliver mail for your system user at your domain, which is the most basic configuration. You’ll also send a test message and view it using Mailutils.
Install Postfix by entering the following command:
apt-get install postfixWhen prompted, select Internet Site for the configuration. (See Steps 6 & 7 from the Installing Packages section of the primary guide, for this step and the next.)
Enter your fully-qualified domain name or any domain name that resolves to the server.
Open
/etc/postfix/main.cffor editing, and add your domain(s) to themydestinationline. If your hostname and hosts files were set up correctly before installing Postfix, this list should already include your full-qualified domain name and several references to localhost, which you can leave as they are.- File: /etc/postfix/main.cf
1mydestination = example.com, localhost
Restart Postfix by entering the following command:
service postfix restartNote Use that command whenever the instructions tell you to restart Postfix. Substitutedovecotforpostfixwhen the instructions tell you to restart Dovecot.Send your Linux system user a test message. This is the same user that you use for SSH. You should use the format <myuser@example.com>.
Install Mailutils by entering the following command:
apt-get install mailutilsCheck your messages with Mailutils by entering the following command. You must be logged in as your own user, so drop out of root for now if you logged in as root earlier.
mailType the number of the message you want to read.
Type
quitwhen you want to exit your system user’s inbox.
If you succeeded in sending your system user a test message, you have successfully installed Postfix and configured it for the most basic mail delivery. By default, it delivers mail only for system users, and mail is stored in a file called /var/mail/myuser.
Basic Dovecot
In this section, you’ll install Dovecot and set it up so you can check your email for your system user over an IMAP or POP3 connection, which is the most basic configuration. This section is based on Dovecot’s Basic Configuration Guide, which is a great reference.
Install Dovecot and its IMAP and POP3 packages by entering the following command:
apt-get install dovecot-core dovecot-imapd dovecot-pop3dOpen
/etc/dovecot/conf.d/10-mail.conffor editing, and set themail_locationto the line shown below. This setting should direct Dovecot to look for mail in the same location where Postfix stores the mail, which should be/var/mail/myuserby default (Dovecot uses the variable%uso the correct username is used in the path). The mailbox format is designated asmbox.- File: /etc/dovecot/conf.d/10-mail.conf
1mail_location = mbox:~/mail:INBOX=/var/mail/%u
Also in
/etc/dovecot/conf.d/10-mail.conf, set themail_privileged_grouptomail:- File: /etc/dovecot/conf.d/10-mail.conf
1mail_privileged_group = mail
In
/etc/dovecot/conf.d/10-auth.conf, allow plain-text authentication by settingdisable_plaintext_authtono:- File: /etc/dovecot/conf.d/10-auth.conf
1disable_plaintext_auth = no
In
/etc/pam.d/dovecot, tell Dovecot to use standard UNIX authentication. This means that your SSH username and password will also work for mail. Edit the file so it contains only the following:- File: /etc/pam.d/dovecot
1auth required pam_unix.so nullok account required pam_unix.so
Restart Dovecot.
Send yourself another test message.
Check your email. You can use either Telnet or a mail client. At this stage, your email address will be for your system user (myuser@example.com), and your username and password will be the same as they are for SSH (no
@example.compart in the username at this stage). Your connection type will be standard (non-secure) and your password will be plain. You will probably have to set up your mail client manually, rather than through a wizard.
root. Use a different system user.If you succeeded in checking your mail over an IMAP or POP3 connection, you have successfully installed Dovecot and configured it for the most basic inbox access.
Virtual Domains and Users
Now that Postfix and Dovecot are working, you should set up virtual domains and users. Having virtual users for mail is an important step forward in the security and convenience of your mail server, because it eliminates the need to create a system user for everyone who needs a mailbox. It also makes it easier to add new domains and users to the mail server.
You’ll need to make quite a few configuration changes related to virtual domains and users in both Postfix and Dovecot. Postfix and Dovecot both need to be configured for virtual domains and users at the same time, because you’re changing the mailbox location, which needs to be coordinated between them. Here’s a general checklist of what you’ll be configuring in this section:
- Make two new static files with the virtual user information (usernames, passwords, mailbox locations), one for Postfix and one for Dovecot. (You can’t use the same file because they require different parameters and formatting.) You didn’t need to write out your own authentication information before, because Postfix and Dovecot were just reading from the system authentication, but you need it now for virtual user authentication. Eventually you’ll be saving this information in MySQL databases, but it’s simpler to set it up in flat files for now.
- Tell Postfix and Dovecot to use the virtual users.
- List the virtual domains in the Postfix configuration file, instead of using the
mydestinationline. - Create the new mailboxes in their new locations. They used to be at
/var/mail/myuser, but now they will be at/var/mail/vhosts/example.com/user/. This has the added bonus of letting you have the same username at different domains: for example, you can now have jane@example.com and jane@example.net be two different mailboxes. - Tell Postfix and Dovecot to use the new mailbox locations.
- Grant one system user, called
vmail, access to all the mailboxes, rather than having each system user own its own mailbox.
You may want to reference Postfix’s Virtual Readme and Dovecot’s wiki page on virtual users as you work through this section.
Create a virtual users file for Postfix. This will list all the email addresses and their delivery locations relative to the
virtual_mailbox_baseparameter (which gets configured in/etc/postfix/main.cf, which we’ll get to momentarily). We’re calling the file/etc/postfix/virtual_users_list, and it should look something like this:- File: /etc/postfix/virtual_users_list
1 2email1@example.com example.com/email1/ email2@example.com example.com/email2/
Create a virtual users file for Dovecot. This will list all your email usernames (just use the email addresses) and their passwords in plain text (obviously this is not production-ready). It should look something like this:
- File: /etc/dovecot/users
1 2email1@example.com:{Plain}firstpassword email2@example.com:{Plain}secondpassword
This list allows Dovecot to check the usernames and passwords for virtual users before granting them access to their inboxes.
Edit Postfix’s main configuration file,
/etc/postfix/main.cf. Remove every domain exceptlocalhostfrom themydestinationparameter. Create a new parameter calledvirtual_mailbox_domainsand add your domains:- File: /etc/postfix/main.cf
1virtual_mailbox_domains = example.com, hostname, hostname.example.com, localhost.example.com
Note There can be no overlap between themydestinationandvirtual_mailbox_domainslists.Also in
/etc/postfix/main.cf, add the linevirtual_mailbox_baseand set it to/var/mail/vhostsso mail gets delivered to the new mailboxes. The final part of the path for each user is in thevirtual_users_listfile from Step 1.- File: /etc/postfix/main.cf
1virtual_mailbox_base = /var/mail/vhosts
Also in
/etc/postfix/main.cf, add the linevirtual_mailbox_mapsand set it to the virtual users file you created in Step 1. It is a “hash” type file. If you’re following this example exactly, it will be:- File: /etc/postfix/main.cf
1virtual_mailbox_maps = hash:/etc/postfix/virtual_users_list
However, you can name this file anything you want, and set the
virtual_mailbox_mapsparameter accordingly.The last change for
/etc/postfix/main.cfin this section is to set up the newvmailsystem user. This user will own the virtual mailboxes. Add the following new lines:- File: /etc/postfix/main.cf
1 2 3virtual_minimum_uid = 100 virtual_uid_maps = static:5000 virtual_gid_maps = static:5000
Let’s take a moment to sum up all the changes that you just made in
/etc/postfix/main.cf. You removed all the domains exceptlocalhostfrom themydestinationparameter, and added several new lines for the virtual domains and users, which should look like this (add the#Virtual domainscomment if desired):- File: /etc/postfix/main.cf
1 2 3 4 5 6 7#Virtual domains virtual_mailbox_domains = example.com, host virtual_mailbox_base = /var/mail/vhosts virtual_mailbox_maps = hash:/etc/postfix/virtual_users_list virtual_minimum_uid = 100 virtual_uid_maps = static:5000 virtual_gid_maps = static:5000
Now that you’ve made all the changes in the Postfix configuration files, you should make sure Postfix is reading the new settings with the following command:
postmap /etc/postfix/virtual_users_listMake the
vmailuser and group:groupadd -g 5000 vmail useradd -g vmail -u 5000 vmail -d /var/mailMake the directory
/var/mail/vhosts/example.com/email1for every email address. You’ll have to start by making thevhostsdirectory and then work your way down. You can usemkdirwith the-pflag if desired.Change the ownership of the
/var/maildirectory and everything below it to thevmailuser and group:chown -R vmail:vmail /var/mailGreat! Now the proper folders actually exist for mail delivery, and the user that owns those folders matches the one we told Postfix to use when writing new mail to the server.
Restart Postfix.
Try sending yourself a test message. Check
/var/log/mail.log; you should see something like this:- File: /var/log/mail.log
1Mar 8 18:01:27 host postfix/virtual[4418]: E2C7528420: to=<email1@example.com>, relay=virtual, delay=0.01, delays=0.01/0/0/0, dsn=2.0.0, status=sent (delivered to maildir)
The part that says
relay=virtualmeans you’ve got virtual domains and users set up properly.Next up is Dovecot. First, update the
mail_locationin/etc/dovecot/conf.d/10-mail.conf:- File: /etc/dovecot/conf.d/10-mail.conf
1 2 3 4 5 6 7 8 9mail_location = maildir:~ #update mail_location passdb { driver = passwd-file args = username_format=%u /etc/dovecot/users } userdb { driver = static args = uid=vmail gid=vmail home=/var/mail/vhosts/%d/%n }
Note The
passdbsection details how email users can authenticate. Thedriverline tells Dovecot you’re using a flat file, and theargsline tells it where it is and what format to expect. (This is the/etc/dovecot/usersfile you made in Step 2.)The
userdbline tells Dovecot where to find the mail on the server and which system user it should use to access the mail files. Since the format for each mailbox’s location is the same, theuserdbcan be static. You’re telling it to use thevmailuser to access the mailboxes. Finally, thehome=parameter tells Dovecot to look for mail invar/mail/vhosts/example.com/user. This setting MUST match thevirtual_mailbox_base+/etc/postfix/virtual_users_listrelative path in Postfix’s settings. You have to tell Dovecot to look for mail in the same place you told Postfix to put the mail.Now you just need to tell Dovecot to use
auth-passwdfile.conf.extinstead ofauth-system.conf.ext, so it uses that lovely new password file you created in Step 2. In/etc/dovecot/conf.d/10-auth.conf, add#to comment out the system user file, and remove#to enable the passwdfile config file:- File: /etc/dovecot/conf.d/10-auth.conf
1 2#!include auth-system.conf.ext !include auth-passwdfile.conf.ext
Restart Dovecot.
Send yourself another test message.
See if you can check your email with IMAP or POP3; you can use a mail client or Telnet. You should now be able to use your email address and email password to log in, rather than your system username and password.
Note Remember that these three paths have to match: thevirtual_mailbox_base+/etc/postfix/virtual_users_listrelative path in Postfix’s settings, themail_locationin Dovecot, and thehome=in Dovecot.
If your most recent test worked, you have now set up both Postfix and Dovecot successfully with virtual domains and users.
Dovecot’s LMTP for Local Delivery
Now that you have virtual domains and users working, it’s time to update the local delivery agent. By default, Postfix uses its own built-in LDA. We’re going to switch to using Dovecot’s LMTP (Local Mail Transfer Protocol) service instead. To do this, we have to set up a socket in Dovecot which Postfix can use.
See Dovecot’s wiki article about LMTP for the official documentation.
Install
dovecot-lmtpdby entering the following command:apt-get install dovecot-lmtpdIn
/etc/dovecot/dovecot.conf, add or modify theprotocolsline to look like the following. If you need to add the line, you can add it below!include_try /usr/share/dovecot/protocols.d/*.protocol.- File: /etc/dovecot/dovecot.conf
1protocols = imap pop3 lmtp
Carefully edit the existing
service lmtpsection of/etc/dovecot/conf.d/10-master.confto look like the following, which will enable the socket:- File: /etc/dovecot/conf.d/10-master.conf
1 2 3 4 5 6 7 8 9 10 11 12 13service lmtp { unix_listener /var/spool/postfix/private/dovecot-lmtp { mode = 0600 user = postfix group = postfix } # Create inet listener only if you can't use the above UNIX socket #inet_listener lmtp { # Avoid making LMTP visible for the entire internet #address = #port = #} }
Note Make sure you count your brackets. An extra or missing bracket in this section will produce a syntax error that prevents Dovecot from starting.Restart Dovecot.
Make sure the socket exists:
ls /var/spool/postfix/private/dovecot-lmtpNow, tell Postfix to use the new socket for local delivery. In
/etc/postfix/main.cf, set this line:- File: /etc/postfix/main.cf
1virtual_transport = lmtp:unix:private/dovecot-lmtp
Restart Postfix.
Send yourself a test message. Make sure you can still receive mail.
Authentication Hand-off from Postfix to Dovecot
By default, Postfix won’t let you send email unless you’re logged into the server directly. This is a good default, because you don’t want to become a spam hub. However, you want to loosen a production server’s settings slightly to let authenticated email users send mail. As a precursor to that, you need to set up authentication for Postfix. Since Dovecot already does a great job handling authentication when users want to check their email, you’ll let it handle authentication for Postfix as well.
This process is very similar to the one for LMTP, because you’re first creating a socket in Dovecot and then telling Postfix to use it. For more information, see Dovecot’s wiki article about Postfix and SASL.
Carefully edit
/etc/dovecot/conf.d/10-master.confto look like the following, which will enable the socket:- File: /etc/dovecot/conf.d/10-master.conf
1 2 3 4 5 6 7 8 9 10 11 12 13 14 15 16 17 18 19 20 21 22 23 24 25 26service auth { # auth_socket_path points to this userdb socket by default. It's typically # used by dovecot-lda, doveadm, possibly imap process, etc. Its default # permissions make it readable only by root, but you may need to relax these # permissions. Users that have access to this socket are able to get a list # of all usernames and get results of everyone's userdb lookups. unix_listener /var/spool/postfix/private/auth { mode = 0666 user = postfix group = postfix } unix_listener auth-userdb { mode = 0600 user = vmail #group = } # Postfix smtp-auth #unix_listener /var/spool/postfix/private/auth { # mode = 0666 #} # Auth process is run as this user. #user = $default_internal_user }
Note Again, watch your brackets.In the
service auth-workersection, setusertovmail.- File: /etc/dovecot/conf.d/10-master.conf
1 2 3 4 5 6service auth-worker { # Auth worker process is run as root by default, so that it can access # /etc/shadow. If this isn't necessary, the user should be changed to # $default_internal_user. user = vmail }
Restart Dovecot.
Check that /var/spool/postfix/private/auth exists by entering the following command:
ls /var/spool/postfix/private/authNow you’ll configure Postfix to use Dovecot’s authentication. For more information, see Postfix’s Dovecot SASL guide and Postfix’s guide on enabling SASL. Add the following lines to
/etc/postfix/main.cf. This tells Postfix the authentication type, the location of the socket, and that SASL authentication should be enabled:- File: /etc/postfix/main.cf
1 2 3smtpd_sasl_type = dovecot smtpd_sasl_path = private/auth smtpd_sasl_auth_enable = yes
Restart Postfix.
Send yourself a test message and make sure you can still receive it.
If your test succeeds, you’ve just finished setting up Dovecot’s LMTP service as your local delivery agent.
SSL Encryption
Now that authentication is set up, let’s make sure the authentication process is secure. To do this, you’ll require all authentication attempts to be encrypted with SSL or STARTTLS. For more information, see Dovecot’s wiki article on SSL encryption.
Open
/etc/dovecot/conf.d/10-ssl.conffor editing, and then setssltorequired:- File: /etc/dovecot/conf.d/10-ssl.conf
1ssl = required
Also in
/etc/dovecot/conf.d/10-ssl.conf, check the paths to the SSL certificate and key. They should be set to Dovecot’s certificate and key by default. If that’s what you’re using, leave these settings be. Otherwise, update the paths to the certificate and key you want to use.- File: /etc/dovecot/conf.d/10-ssl.conf
1 2ssl_cert = </etc/ssl/certs/dovecot.pem ssl_key = </etc/ssl/private/dovecot.pem
Verify that your SSL certificate and key are in the locations specified in the previous step.
Disable plain-text authentication. In
/etc/dovecot/conf.d/10-auth.conf, set the following line:- File: /etc/dovecot/conf.d/10-auth.conf
1disable_plaintext_auth = yes
Disable the unencrypted ports for IMAP and POP3 so that the server won’t accept unencrypted connections. In
/etc/dovecot/conf.d/10-master.conf, set:- File: /etc/dovecot/conf.d/10-master.conf
1 2 3 4 5 6 7 8 9 10 11 12 13service imap-login { inet_listener imap { port = 0 } ... } service pop3-login { inet_listener pop3 { port = 0 } ... }
Leave the
imapsandpop3sports alone (they’re commented out). Their default settings are fine; you’ll be able to use 993 for secure IMAP and 995 for secure POP3.Restart Dovecot.
Try to connect to your server on Ports 110 and 143 (we recommend using Telnet). This should fail, because we just disabled the unencrypted ports.
Try to check your mail with SSL encryption turned on and Port 993 or 995. This should succeed.
If you can’t connect on 110 and 143, and you can connect on 993 and 995 with SSL turned on, you’ve succeeded in forcing encryption for all your authentication connections. Note that you will not be able to log in via Telnet at this point - you’re just testing the ports.
SMTP
Now that you’ve got authentication set up securely, you need to configure SMTP. Right now, Postfix will relay emails only if they’re addressed to a domain on the server or they’re sent by system users, which is sufficient for incoming mail. For outgoing mail, though, you’ll want to ease the relaying restrictions so that authenticated users can send email anywhere.
Open
/etc/postfix/main.cffor editing, and then add thesmtpd_recipient_restrictionsline as shown below:- File: /etc/postfix/main.cf
1smtpd_recipient_restrictions = permit_sasl_authenticated, permit_mynetworks, reject_unauth_destination
Note Thesmtpd_recipient_restrictionsline lists the criteria Postfix uses to decide which emails it can relay.permit_sasl_authenticatedallows authenticated users to send mail. It should be listed first. Next we havepermit_mynetworks, which allows users who are already logged into the server to send mail. Finally,reject_unauth_destinationprevents your server from delivering mail for domains for which it is not configured. Never remove this last setting! Basically, this means that authenticated users and local users are always allowed to send mail anywhere. Non-authenticated and non-local users are allowed to send mail only to domains for which this server is responsible. These restrictions prevent your server from being used as an open relay that can send spam from anyone to anywhere.You’ll also want to force outgoing authentication to be encrypted. Still in
/etc/postfix/main.cf, set the following lines:- File: /etc/postfix/main.cf
1 2 3 4smtpd_tls_cert_file=/etc/ssl/certs/dovecot.pem smtpd_tls_key_file=/etc/ssl/private/dovecot.pem smtpd_use_tls=yes smtpd_tls_auth_only = yes
Note First, you’re going to tell Postfix to use Dovecot’s SSL certificate and key, because some mail clients will choke if the certificates for the incoming and outgoing servers don’t match. Then you’re telling Postfix to use (only) TLS encryption. This means that users can connect on the standard port (25), but before they are allowed to send any authentication information, they have to establish an encrypted connection.Make a copy of the
/etc/postfix/master.cffile:cp /etc/postfix/master.cf /etc/postfix/master.cf.origOpen the configuration file for editing by entering the following command:
nano /etc/postfix/master.cfLocate and uncomment the two lines starting with
submissionandsmtps. This will allow you to send mail securely on ports 587 and 465, in addition to port 25 (which is also secure with our SSL setup). The first section of your/etc/postfix/master.cffile should resemble the following:- File: /etc/postfix/master.cf
1 2 3 4 5 6 7 8 9 10 11 12 13 14 15 16 17 18 19 20 21 22 23 24 25 26 27# # Postfix master process configuration file. For details on the format # of the file, see the master(5) manual page (command: "man 5 master"). # # Do not forget to execute "postfix reload" after editing this file. # # ========================================================================== # service type private unpriv chroot wakeup maxproc command + args # (yes) (yes) (yes) (never) (100) # ========================================================================== smtp inet n - - - - smtpd #smtp inet n - - - 1 postscreen #smtpd pass - - - - - smtpd #dnsblog unix - - - - 0 dnsblog #tlsproxy unix - - - - 0 tlsproxy submission inet n - - - - smtpd # -o syslog_name=postfix/submission # -o smtpd_tls_security_level=encrypt # -o smtpd_sasl_auth_enable=yes # -o smtpd_client_restrictions=permit_sasl_authenticated,reject # -o milter_macro_daemon_name=ORIGINATING smtps inet n - - - - smtpd # -o syslog_name=postfix/smtps # -o smtpd_tls_wrappermode=yes # -o smtpd_sasl_auth_enable=yes # -o smtpd_client_restrictions=permit_sasl_authenticated,reject # -o milter_macro_daemon_name=ORIGINATING
Save the changes you’ve made to the
/etc/postfix/master.cffile.Restart Postfix.
Set up your mail client to connect to your Linode as an outgoing mail server. You should use TLS encryption, or STARTTLS if you have that option, over ports 25, 465, or 587. Your username and password are the same as they are for incoming mail. Try sending a test message.
You will no longer be able to use Telnet for testing. If you want to run a manual test for troubleshooting purposes, you can use openssl instead. Your command should look like this (you can test on ports 465 and 587 as well):
openssl s_client -connect example.com:25 -starttls smtp
Your mail server is now perfectly viable and secure. If you’re happy storing all your domains and users in flat files, you can stop here. However, for the sake of making long-term maintenance easier, we suggest that you store your lists of domains, users, and aliases in MySQL databases instead.
MySQL for Virtual Domains, Users, and Aliases
The final step in getting your mail server up to speed is to make it compatible with MySQL.
Install MySQL and the necessary components for Postfix and Dovecot:
apt-get install mysql-server postfix-mysql dovecot-mysqlCreate the three MySQL tables
virtual_domains,virtual_users, andvirtual_aliasesand populate them with your data, by following the entire MySQL section in the main setup guide. If you prefer not to use the MySQL command line, you can install phpMyAdmin and use that instead.Open
/etc/postfix/main.cffor editing. Comment out the existingvirtual_mailbox_domainsandvirtual_mailbox_mapslines and add these instead:- File: /etc/postfix/main.cf
1 2 3 4#Virtual domains, users, and aliases virtual_mailbox_domains = mysql:/etc/postfix/mysql-virtual-mailbox-domains.cf virtual_mailbox_maps = mysql:/etc/postfix/mysql-virtual-mailbox-maps.cf virtual_alias_maps = mysql:/etc/postfix/mysql-virtual-alias-maps.cf
Follow Steps 11-25 in the Postfix section of the main setup guide to create the
/etc/postfix/mysql-virtual-mailbox-domains.cf,/etc/postfix/mysql-virtual-mailbox-maps.cf, and/etc/postfix/mysql-virtual-alias-maps.cffiles. You will also test that Postfix can find all of this information, using thepostmapcommands.Now for Dovecot. Create the file
/etc/dovecot/conf.d/auth-sql.conf.ext. You will make a newpassdbsection that directs Dovecot to use MySQL for authentication. Theuserdbsection will be identical to the one we had before, since the mailboxes aren’t moving.- File: /etc/dovecot/conf.d/auth-sql.conf.ext
1 2 3 4 5 6 7 8passdb { driver = sql args = /etc/dovecot/dovecot-sql.conf.ext } userdb { driver = static args = uid=vmail gid=vmail home=/var/mail/vhosts/%d/%n }
Open
/etc/dovecot/dovecot-sql.conf.extfor editing, uncomment the lines shown below, and update them with the appropriate MySQL connection information:- File: /etc/dovecot/dovecot-sql.conf.ext
1 2 3 4driver = mysql connect = host=127.0.0.1 dbname=mailserver user=mailuser password=mailuserpass default_pass_scheme = SHA512-CRYPT password_query = SELECT email as user, password FROM virtual_users WHERE email='%u';
Open
/etc/dovecot/conf.d/10-auth.conffor editing. Comment out the!include auth-passwdfile.conf.extline and uncomment the!include auth-sql.conf.extline. This switches your authentication from the flat file to the database:- File: /etc/dovecot/conf.d/10-auth.conf
1 2 3 4 5 6 7#!include auth-system.conf.ext !include auth-sql.conf.ext #!include auth-ldap.conf.ext #!include auth-passwdfile.conf.ext #!include auth-checkpassword.conf.ext #!include auth-vpopmail.conf.ext #!include auth-static.conf.ext
Change the owner and group of the
/etc/dovecot/directory tovmailanddovecot, recursively:chown -R vmail:dovecot /etc/dovecotChange the permissions on the
/etc/dovecot/directory recursively:chmod -R o-rwx /etc/dovecotOpen
/etc/dovecot/conf.d/10-master.conffor editing and, in theservice authsection, setuser = dovecot, below the line# Auth process is run as this user.:- File: /etc/dovecot/conf.d/10-master.conf
1 2 3 4 5service auth { ... # Auth process is run as this user. user = dovecot }
Restart Dovecot.
Verify that you can still send and receive mail. Check your logs if you run into any errors.
Now you should be caught up with the main guide and have a fully functioning Postfix, Dovecot, and MySQL mail server. Congratulations!
This page was originally published on