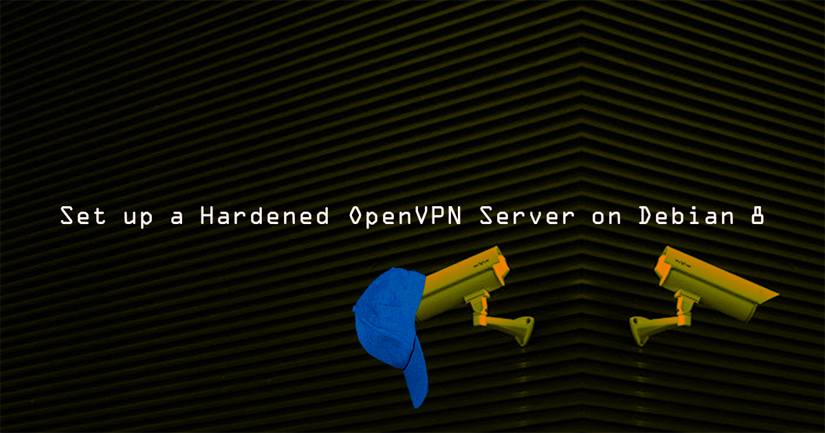Product docs and API reference are now on Akamai TechDocs.
Search product docs.
Search for “” in product docs.
Search API reference.
Search for “” in API reference.
Search Results
results matching
results
No Results
Filters
Set up a Hardened OpenVPN Server on Debian 9
DeprecatedThis guide has been deprecated and is no longer being maintained.
OpenVPN is a tool for creating network tunnels between groups of computers that are not on the same local network. This is useful to remotely access services on a network or computer without making those services publicly accessible. When integrated with OpenSSL, OpenVPN encrypts all VPN traffic providing a secure connection between machines.


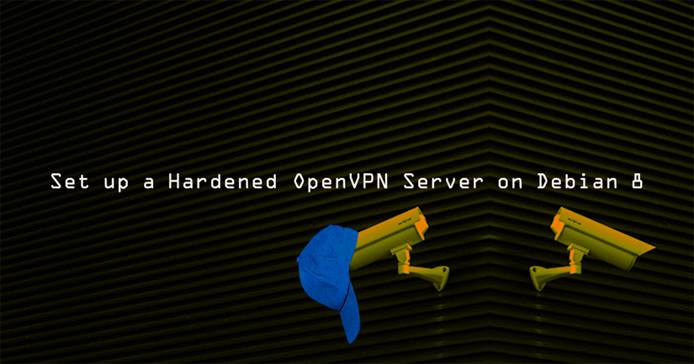
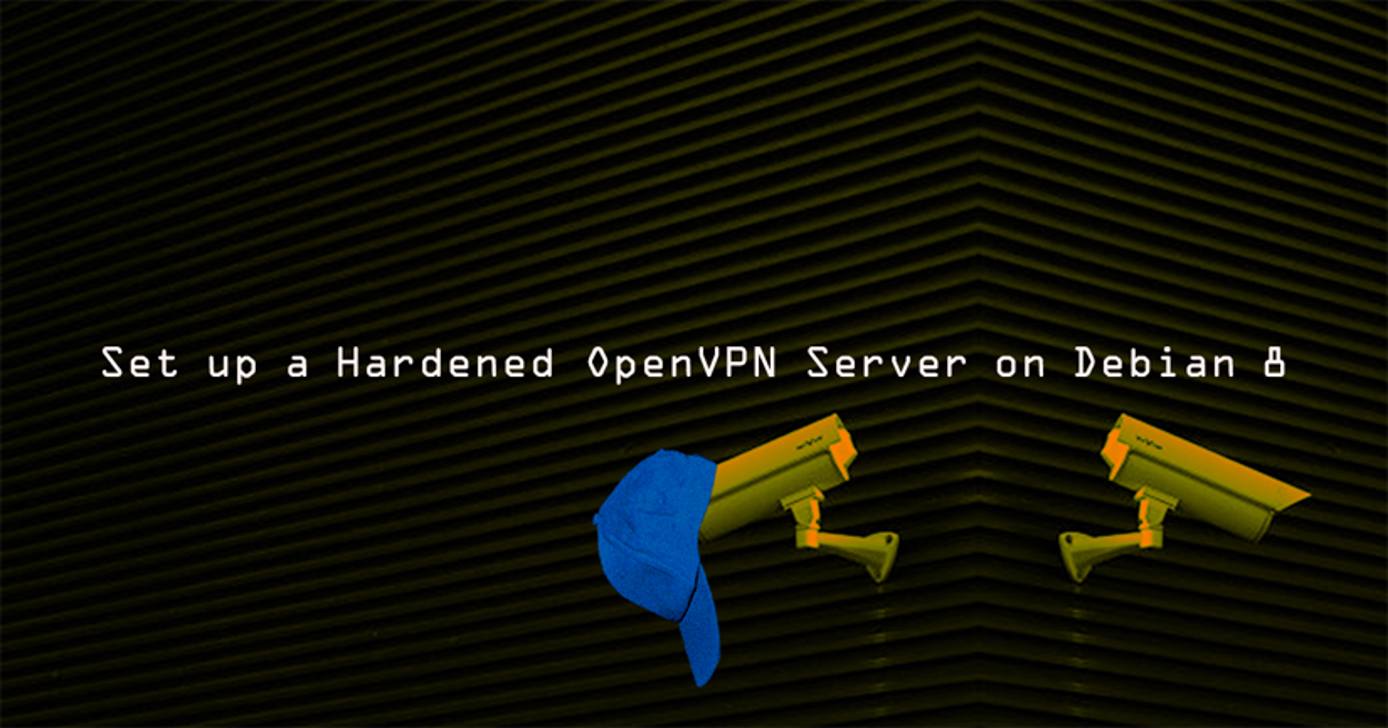
An OpenVPN connection consists of two flow channels between the server and clients: the Control Channel and the Data Channel. A client connects to the server by initiating a TLS session over the control channel, in which credentials are exchanged between server and clients to establish the data channel. The data channel is the encrypted pipeline in which all traffic between server and clients is then transmitted.
This guide is the first of a three-part series. Part one sets up a VPN server on Debian and prepares the access credentials for client devices. This VPN can be used to host internal services such as websites, game servers or file servers.
Part two shows you how to set up a routed VPN so all traffic from client devices is tunneled through your Linode to the internet. Part three takes you through setting up the client-side software for various operating systems, including mobile platforms.
Before You Begin
Familiarize yourself with our Getting Started guide and set your Linode’s timezone.
This guide will use
sudowherever possible. Complete the sections of our Securing Your Server guide to create a standard user account, harden SSH access and remove unnecessary network services. Do not complete the steps in the Creating a Firewall section. This guide has instructions specifically for firewall rules for an OpenVPN server.Update the system:
sudo apt update && sudo apt upgrade
Managing the OpenVPN Environment
You can manage the OpenVPN environment in two ways:
The first method uses OpenVPN Community Edition, where server and client configurations are manually edited and client credentials are distributed to their respective devices using SCP or SFTP. Alternatively, you could copy credentials to a desktop computer, edit them and then transfer them by USB.
The second method uses OpenVPN Access Server, a server-side application which lets you configure OpenVPN with your web browser. Client machines access a private URL from which to download their credential packages.
For small applications, OpenVPN Access Server is the more streamlined and user-friendly solution. The free version allows up to two simultaneous users. Although each user can have as many client devices as they like, a user’s clients will all have the same keys and certificates; more can be added by buying licensing. For more advanced configurations than what the GUI offers, you would still need to edit the VPN’s configuration files.
If you are interested in running OpenVPN Access Server on your Linode, see our guide: Secure Communications with OpenVPN Access Server. The remainder of this guide will focus on manual configuration using OpenVPN Community Edition.
Networking Configuration
OpenVPN currently does not support a dual-stack configuration from a single instance where clients can connect to a server simultaneously using IPv4 and IPv6; one transport layer must be chosen or the other. Furthermore, only OpenVPN versions 2.3 and above support IPv6 over TUN devices. With versions earlier than 2.3, IPv6 can only be used with TAP devices.
This series assumes your VPN will operate over IPv4 only. If you instead wish to use IPv6, see OpenVPN’s documentation for more information.
IPv4 Firewall Rules
Switch to the root user.
su - rootFlush any pre-existing rules and non-standard chains which may be in the system:
iptables -F && iptables -XInstall
iptables-persistentso any iptables rules we make now will be restored on succeeding bootups. When asked if you want to save the current IPv4 and IPv6 rules, choose No for both protocols.apt install iptables-persistentAdd IPv4 rules:
iptables-persistentstores its rulesets in the files/etc/iptables/rules.v4and/etc/iptables/rules.v6. Open therules.v4file and replace everything in it with the information below:Note By default, Linode distribution images are built with network interfaces renamed to
eth0. If you are using a custom distribution, verify the name of your network interface, first:ip link showReplace any instances of
eth0with the name of your network interface.- File: /etc/iptables/rules.v4
1 2 3 4 5 6 7 8 9 10 11 12 13 14 15 16 17 18 19 20 21 22 23 24 25 26 27 28 29 30 31 32 33 34 35 36 37 38 39 40 41 42 43 44 45 46*filter # Allow all loopback (lo) traffic and reject anything # to localhost that does not originate from lo. -A INPUT -i lo -j ACCEPT -A INPUT ! -i lo -s 127.0.0.0/8 -j REJECT -A OUTPUT -o lo -j ACCEPT # Allow ping and ICMP error returns. -A INPUT -p icmp -m state --state NEW --icmp-type 8 -j ACCEPT -A INPUT -p icmp -m state --state ESTABLISHED,RELATED -j ACCEPT -A OUTPUT -p icmp -j ACCEPT # Allow SSH. -A INPUT -i eth0 -p tcp -m state --state NEW,ESTABLISHED --dport 22 -j ACCEPT -A OUTPUT -o eth0 -p tcp -m state --state ESTABLISHED --sport 22 -j ACCEPT # Allow UDP traffic on port 1194. -A INPUT -i eth0 -p udp -m state --state NEW,ESTABLISHED --dport 1194 -j ACCEPT -A OUTPUT -o eth0 -p udp -m state --state ESTABLISHED --sport 1194 -j ACCEPT # Allow DNS resolution and limited HTTP/S on eth0. # Necessary for updating the server and timekeeping. -A INPUT -i eth0 -p udp -m state --state ESTABLISHED --sport 53 -j ACCEPT -A OUTPUT -o eth0 -p udp -m state --state NEW,ESTABLISHED --dport 53 -j ACCEPT -A INPUT -i eth0 -p tcp -m state --state ESTABLISHED --sport 80 -j ACCEPT -A INPUT -i eth0 -p tcp -m state --state ESTABLISHED --sport 443 -j ACCEPT -A OUTPUT -o eth0 -p tcp -m state --state NEW,ESTABLISHED --dport 80 -j ACCEPT -A OUTPUT -o eth0 -p tcp -m state --state NEW,ESTABLISHED --dport 443 -j ACCEPT # Allow traffic on the TUN interface so OpenVPN can communicate with eth0. -A INPUT -i tun0 -j ACCEPT -A OUTPUT -o tun0 -j ACCEPT # Log any packets which don't fit the rules above. # (optional but useful) -A INPUT -m limit --limit 3/min -j LOG --log-prefix "iptables_INPUT_denied: " --log-level 4 -A FORWARD -m limit --limit 3/min -j LOG --log-prefix "iptables_FORWARD_denied: " --log-level 4 -A OUTPUT -m limit --limit 3/min -j LOG --log-prefix "iptables_OUTPUT_denied: " --log-level 4 # then reject them. -A INPUT -j REJECT -A FORWARD -j REJECT -A OUTPUT -j REJECT COMMIT
You will disable IPv6 in the next section, so add an
ip6tablesruleset to reject all IPv6 traffic:cat >> /etc/iptables/rules.v6 << END *filter -A INPUT -j REJECT -A FORWARD -j REJECT -A OUTPUT -j REJECT COMMIT ENDActivate the rulesets immediately and verify:
iptables-restore < /etc/iptables/rules.v4 ip6tables-restore < /etc/iptables/rules.v6You can see your loaded rules with
sudo iptables -S. For more specialized firewall rules, see/usr/share/doc/openvpn/examples/sample-config-files/firewall.shon your server.Load the rulesets into
iptables-persistent. Answer Yes when asked if you want to save the current IPv4 and IPv6 rules.dpkg-reconfigure iptables-persistent
Disable IPv6
If you are exclusively using IPv4 on your VPN, IPv6 should be disabled unless you have a specific reason not to do so.
Add the following kernel parameters for
systemd-sysctlto set on boot:cat >> /etc/sysctl.d/99-sysctl.conf << END net.ipv6.conf.all.disable_ipv6 = 1 net.ipv6.conf.default.disable_ipv6 = 1 net.ipv6.conf.lo.disable_ipv6 = 1 net.ipv6.conf.eth0.disable_ipv6 = 1 ENDActivate them immediately:
sysctl -pComment out the line for IPv6 resolution over localhost in
/etc/hosts:- File: /etc/hosts
1#::1 localhost ip6-localhost ip6-loopback
Install and Begin Configuring OpenVPN
Install OpenVPN from the OpenVPN Project’s repository. Choose OpenVPN’s repo over Debian’s so that you’ll always have the most up to date build for Debian Stretch:
wget -O - https://swupdate.openvpn.net/repos/repo-public.gpg|apt-key add - echo "deb http://build.openvpn.net/debian/openvpn/stable stretch main" > /etc/apt/sources.list.d/openvpn-aptrepo.list apt update && apt install openvpnBy default, OpenVPN runs as root. The user nobody given in the
server.conftemplate has fewer privileges than root. If nobody gets compromised, the intruder will have access to processes running as the nobody user. This can include Apache when usingmod_php, various NFS mounts and some cron jobs. Forcing OpenVPN to run as its own exclusive user and group is a good way to isolate it from other processes, especially if you will also be hosting a web or file server on the same host as your VPN.Create a new user account and group for the OpenVPN daemon to run as after startup. The name ovpn is used as an example.
adduser --system --shell /usr/sbin/nologin --no-create-home ovpn groupadd ovpn usermod -g ovpn ovpnRequire a matching HMAC signature for all packets involved in the TLS handshake between the server and connecting clients. Packets without this signature are dropped. To generate the HMAC signature file:
openvpn --genkey --secret /etc/openvpn/server/ta.keyGenerate Diffie-Hellman parameter. This is a set of randomly generated data used when establishing Perfect Forward Secrecy during creation of a client’s session key. The default size is 2048 bits, but OpenVPN’s documentation recommends to use a prime size equivalent to your RSA key size. Since you will be using 4096 bit RSA keys, create a 4096 bit DH prime. Depending on the size of your Linode, this could take approximately 10 minutes to complete.
openssl genpkey -genparam -algorithm DH -out /etc/openvpn/server/dhp4096.pem -pkeyopt dh_paramgen_prime_len:4096Note According to OpenSSL’s man page,genpkey -genparamsupersedesdhparam.Exit from the root shell and back to your standard user account.
VPN Certificate Authority
Client certificates and keys should be not be managed directly on your VPN server. They should be created locally on a computer and stored offline. For the best quality entropy, they should be created on a computer which has a powerful CPU. You should avoid doing this on a virtual machine.
You can generate certificates and keys two ways: by using EasyRSA scripts, or by creating your own public key infrastructure for your VPN, which includes customizations not included in the default OpenSSL configuration file.
The rest of this guide will use EasyRSA.
Configure EasyRSA
If you’re using a local Unix-based operating system, install the package
easy-rsaonto your local computer (CentOS will first need the EPEL repositories installed). For OS X or Windows, grab the.ziparchive from the project’s Github repository.Make your a root directory for the Certificate Authority. The location of your CA is arbitrary, but for the purposes of this guide make a folder called
cain your user’s home directory as an example. The certificates are created from that directory.make-cadir ~/ca && cd ~/caCreate a symbolic link from
openssl-1.1.0.cnftoopenssl.cnf:ln -s openssl-1.0.0.cnf openssl.cnfThe
varsfile created in/cacontains presets used by EasyRSA. Here you can specify a distinguished name for your certificate authority that will be passed to client certificates. Changing these fields is optional, and you can always input them manually during certificate creation, but setting them here creates less work during client certificate creation.- File: ~/ca/vars
1 2 3 4 5 6 7 8 9# These are the default values for fields # which will be placed in the certificate. # Don't leave any of these fields blank. export KEY_COUNTRY="US" export KEY_PROVINCE="CA" export KEY_CITY="SanFrancisco" export KEY_ORG="Fort-Funston" export KEY_EMAIL="me@myhost.mydomain" export KEY_OU="MyOrganizationalUnit"
From
~/ca, source thevarsscript:source ./varsThis will return:
NOTE: If you run ./clean-all, I will be doing a rm -rf on /home/user/ca/keysRun the
clean-allscript to create thekeysdirectory and its containing files:./clean-all
Server Credentials
A root certificate, sometimes called a Certificate Authority, is the certificate and key pair that will be used to generate key pairs for clients and intermediate authorities (on this VPN server there are none). At each prompt, add or edit the information to be used in your certificate, or leave them blank. Use your VPN server’s hostname or some other identifier as the
Common Nameand leave the challenge password blank../build-caThen create the server’s private key, add or edit the information prompts as needed:
./build-key-server serverWhen you’ve completed the question section for the private key, confirm the signing of the certificate and the
certificate requests certifiedby answeringyesto those two questions.Upload the server credentials to your Linode, using
scpfrom your local computer:scp ./keys/{ca.crt,server.crt,server.key} root@<your_linode's_IP>:/etc/openvpn/serverYou’ll also want a copy of the HMAC key you created earlier to distribute to each client device:
scp root@<your_linode's_IP>:/etc/openvpn/server/ta.key ./keys
Client Credentials
Each client device connecting to the VPN should have its own unique key and identifier (client1, client2, etc.). All other certificate information can remain the same and be shared across all client devices. If you need to add users at any time later, just repeat this step using a different client name.
cd ~/ca && source ./vars && ./build-key client1
client1.key will be able to access your VPN. To better protect against this scenario, you can issue ./build-key-pass client1 instead to build a client key which is encrypted with a passphrase.OpenVPN Configuration Files
Server Configuration File
OpenVPN’s server-side configuration file is /etc/openvpn/server.conf. Use the contents below to create a new file at that location on your server:
- File: /etc/openvpn/server.conf
1 2 3 4 5 6 7 8 9 10 11 12 13 14 15 16 17 18 19 20 21 22 23 24 25 26 27 28 29 30 31 32 33 34 35 36 37 38 39 40 41 42 43 44 45 46dev tun persist-key persist-tun topology subnet port 1194 proto udp keepalive 10 120 # Location of certificate authority's cert. ca /etc/openvpn/server/ca.crt # Location of VPN server's TLS cert. cert /etc/openvpn/server/server.crt # Location of server's TLS key key /etc/openvpn/server/server.key # Location of DH parameter file. dh /etc/openvpn/server/dhp4096.pem # The VPN's address block starts here. server 10.89.0.0 255.255.255.0 explicit-exit-notify 1 # Drop root privileges and switch to the `ovpn` user after startup. user ovpn # OpenVPN process is exclusive member of ovpn group. group ovpn # Cryptography options. We force these onto clients by # setting them here and not in client.ovpn. See # `openvpn --show-tls`, `openvpn --show-ciphers` and #`openvpn --show-digests` for all supported options. tls-crypt /etc/openvpn/server/ta.key auth SHA512 # This needs to be in client.ovpn too though. tls-version-min 1.2 tls-cipher TLS-DHE-RSA-WITH-AES-256-GCM-SHA384:TLS-DHE-RSA-WITH-AES-256-CBC-SHA256 ncp-ciphers AES-256-GCM:AES-256-CBC # Logging options. ifconfig-pool-persist ipp.txt status openvpn-status.log log /var/log/openvpn.log verb 3
You can extract a server template from OpenVPN’s sample configuration files using:
gunzip -c /usr/share/doc/openvpn/examples/sample-config-files/server.conf.gz > /etc/openvpn/server.conf
Client Configuration File
OpenVPN’s client-side configuration file is client.ovpn. When you import an OpenVPN profile, the location of the directory where the credentials are stored doesn’t matter, but this .ovpn file needs to be in the same directory as the client certificate and all other credentials. OpenVPN does not refer to any of these files after importing and they do not need to remain on the client system. Create this file on your Linode so that it can be distributed to your client devices:
- File: client.ovpn
1 2 3 4 5 6 7 8 9 10 11 12 13 14 15 16 17 18 19 20 21 22 23 24 25 26 27 28 29# No cryptography options are specified here because we want # the VPN server to push those settings to clients rather than # allow clients to dictate their crypto. client dev tun persist-key persist-tun proto udp nobind user ovpn group ovpn remote-cert-tls server auth SHA512 verb 3 # Remote server's IP address and port. IP is # preferable over hostname so as not to rely # on DNS lookups. remote <your_linode's IP address> 1194 # To successfully import this profile, you # want the client device's CA certificate copy, # client certificate and key, and HMAC signature # all in the same location as this .ovpn file. ca ca.crt cert client1.crt key client1.key tls-crypt ta.key
You can use a client template from OpenVPN’s sample configuration files using the command below. Most clients require a .ovpn file format instead of .conf.
cp /usr/share/doc/openvpn/examples/sample-config-files/client.conf /etc/openvpn/client/client.ovpn
Distribute Credentials
Each client device needs to contain the following files:
client1.key# Exclusive to this device.client1.cert# Exclusive to this device.CA.pem# Is shared among server and client devices.ta.key# Is shared among server and client devices.client.ovpn# Is shared among client devices.
Initial Startup and Log Monitoring
Start the OpenVPN daemon and enable it on reboot:
sudo systemctl enable openvpn.* && sudo systemctl start openvpn.*
/etc/openvpn directory on the server for files with a .conf extension. For every file that it finds, it will spawn a VPN daemon (server instance) so make sure you don’t have a client.conf or client.ovpn file in there.The logs of both the OpenVPN client and servers will contain all the information you need to confirm connection specifications, view client address assignments, and debug connection issues. Even if the connection completes without problems, the logs may contain alerts and messages, to aid in improving your setup.
To check the status of the OpenVPN process:
sudo systemctl status openvpn*
That should return:
● openvpn.service - OpenVPN service
Loaded: loaded (/lib/systemd/system/openvpn.service; enabled; vendor preset: enabled)
Active: active (exited) since Tue 2017-08-15 17:05:53 UTC; 3min 13s ago
Process: 3786 ExecStart=/bin/true (code=exited, status=0/SUCCESS)
Main PID: 3786 (code=exited, status=0/SUCCESS)
Tasks: 0 (limit: 4915)
CGroup: /system.slice/openvpn.service
Aug 15 17:05:53 debian systemd[1]: Starting OpenVPN service...
Aug 15 17:05:53 debian systemd[1]: Started OpenVPN service.
● openvpn@server.service - OpenVPN connection to server
Loaded: loaded (/lib/systemd/system/openvpn@.service; disabled; vendor preset: enabled)
Active: active (running) since Tue 2017-08-15 17:05:53 UTC; 3min 13s ago
Docs: man:openvpn(8)
https://community.openvpn.net/openvpn/wiki/Openvpn23ManPage
https://community.openvpn.net/openvpn/wiki/HOWTO
Process: 3793 ExecStart=/usr/sbin/openvpn --daemon ovpn-server --status /run/openvpn/server.status 10 --cd /etc/openvpn --config /etc/openvpn/server.conf --writepid /run/openvpn/server.pid (code=exited, status=0/SU)
Main PID: 3795 (openvpn)
Tasks: 1 (limit: 4915)
CGroup: /system.slice/system-openvpn.slice/openvpn@server.service
└─3795 /usr/sbin/openvpn --daemon ovpn-server --status /run/openvpn/server.status 10 --cd /etc/openvpn --config /etc/openvpn/server.conf --writepid /run/openvpn/server.pid
Aug 15 17:05:53 debian systemd[1]: Stopped OpenVPN connection to server.
Aug 15 17:05:53 debian systemd[1]: Starting OpenVPN connection to server...
Aug 15 17:05:53 debian systemd[1]: Started OpenVPN connection to server.
Use sudo journalctl -f | grep vpn to monitor the logs of your OpenVPN server in realtime; press Control+C to stop monitoring. The command sudo journalctl -xe | grep openvpn can also be useful for troubleshooting.
Next Steps
You should now have an operational OpenVPN server and a set of certificate/key pairs for your desired client devices. If you intend to use your OpenVPN server as an extension of your local network, or for hosting services you want to access from your LAN, you would need to configure the specific applications for your use.
If you want your VPN server to forward and receive traffic to/from the internet on behalf of VPN clients, see part two of this series: Tunnel Your Internet Traffic Through an OpenVPN Server. To set up the connecting client devices, see part three: Configuring OpenVPN Client Devices.
More Information
You may wish to consult the following resources for additional information on this topic. While these are provided in the hope that they will be useful, please note that we cannot vouch for the accuracy or timeliness of externally hosted materials.
This page was originally published on