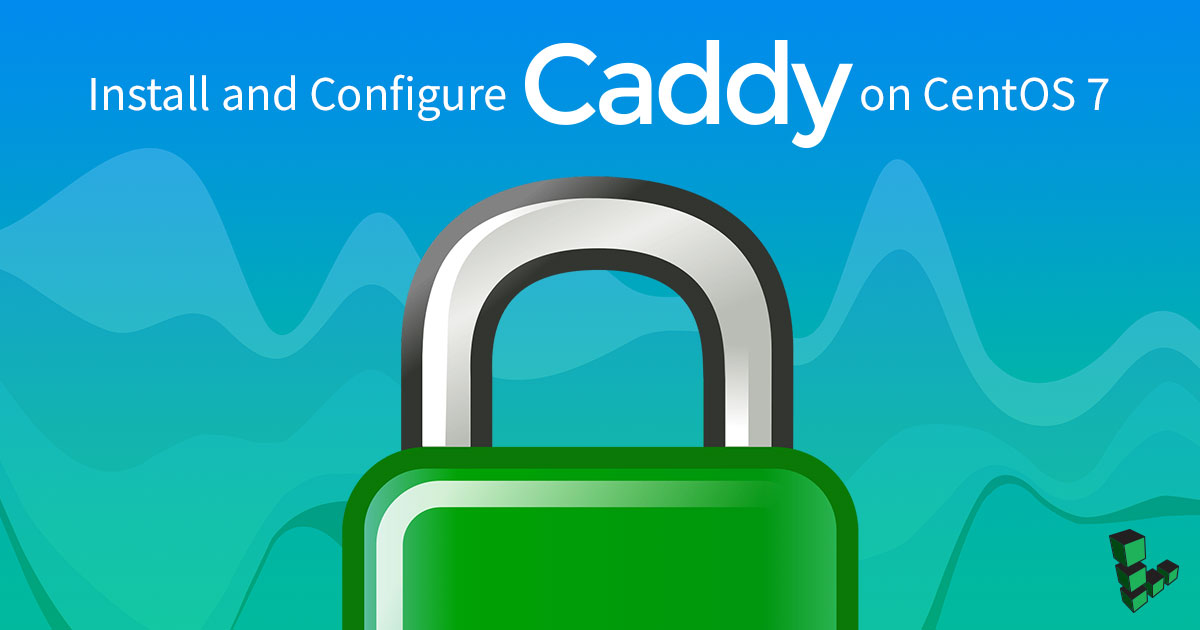Product docs and API reference are now on Akamai TechDocs.
Search product docs.
Search for “” in product docs.
Search API reference.
Search for “” in API reference.
Search Results
results matching
results
No Results
Filters
Install and Configure Caddy on CentOS 7



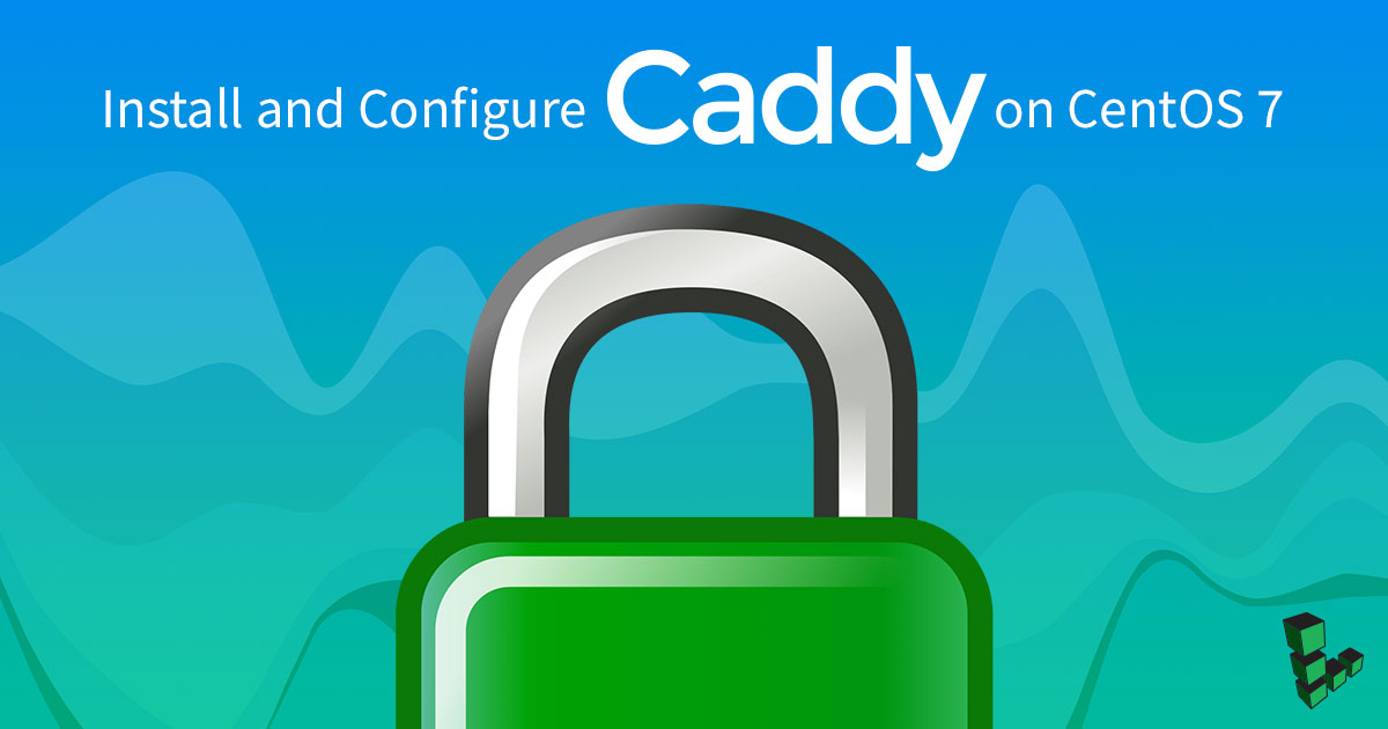
Caddy is a fast, open-source and security-focused web server written in Go. Caddy includes modern features such as support for virtual hosts, minification of static files, and HTTP/2. Caddy is also the first web-server that can obtain and renew SSL/TLS certificates automatically using Let’s Encrypt.
Before You Begin
Familiarize yourself with our Getting Started guide and complete the steps for setting your Linode’s hostname and timezone.
This guide uses
sudowherever possible. Complete the sections of our Securing Your Server guide to create a standard user account, harden SSH access and remove unnecessary network services.You need to register your site’s domain name and follow our Manage DNS Records guide to point your domain to your Linode.
Update your system:
sudo yum update
Install Caddy
Install the
yum-plugin-coprplugin and enablecaddy:sudo yum install yum-plugin-copr sudo yum copr enable @caddy/caddyInstall Caddy:
sudo yum install caddyTo verify the installation of caddy type: caddy version An output similar to the following appears:
v2.4.3 h1:Y1FaV2N4WO3rBqxSYA8UZsZTQdN+PwcoOcAiZTM8C0I=
Allow HTTP and HTTPS Connections
Caddy serves websites using HTTP and HTTPS protocols, so you need to allow access to the ports 80, and 443.
sudo firewall-cmd --permanent --zone=public --add-service=http
sudo firewall-cmd --permanent --zone=public --add-service=https
sudo firewall-cmd --reload
Add Web Content
Set up a home directory, web root, for your website:
sudo mkdir -p /var/www/html/example.comCreate a test page:
echo '<!doctype html><head><title>Caddy Test Page</title></head><body><h1>Hello, World!</h1></body></html>' > /var/www/html/example.com/index.html
Configure the Caddyfile
Add your hostname and web root to the Caddy configuration. Use an editor of your choice and replace :80 with your domain name. Set the root directory of the site to /var/www/html/example.com Replace example.com with your site’s domain name:
- File: /etc/caddy/Caddyfile
1 2 3 4example.com { root * /var/www/html/example.com file_server }
Start and Enable the Caddy Service
Enable the Caddy service:
sudo systemctl start caddyVerify that the service is active:
sudo systemctl status caddyAn output similar to the following appears:
● caddy.service - Caddy Loaded: loaded (/usr/lib/systemd/system/caddy.service; disabled; vendor preset: disabled) Active: active (running) since Thu 2021-09-02 18:25:29 IST; 4s ago Docs: https://caddyserver.com/docs/ Main PID: 19314 (caddy) CGroup: /system.slice/caddy.service └─19314 /usr/bin/caddy run --environ --config /etc/caddy/Caddyfile... Sep 02 18:25:29 caddy caddy[19314]: SHELL=/sbin/nologin Sep 02 18:25:29 caddy caddy[19314]: {"level":"info","ts":1630587329.1270738..."} Sep 02 18:25:29 caddy systemd[1]: Started Caddy. Sep 02 18:25:29 caddy caddy[19314]: {"level":"info","ts":1630587329.1316314...]} Sep 02 18:25:29 caddy caddy[19314]: {"level":"info","ts":1630587329.1317837...0} Sep 02 18:25:29 caddy caddy[19314]: {"level":"info","ts":1630587329.1324193..."} Sep 02 18:25:29 caddy caddy[19314]: {"level":"info","ts":1630587329.1324632..."} Sep 02 18:25:29 caddy caddy[19314]: {"level":"info","ts":1630587329.1325648..."} Sep 02 18:25:29 caddy caddy[19314]: {"level":"info","ts":1630587329.1326034..."} Sep 02 18:25:29 caddy caddy[19314]: {"level":"info","ts":1630587329.1326299..."} Hint: Some lines were ellipsized, use -l to show in full.
To check the latest logs without truncation use sudo journalctl -u caddy --no-pager | less +G.
- Type your domain into a browser window on your local machine and you should see the test page. If everything is configured correctly, you should see a green lock symbol in the URL bar, indicating that your connection is secure.
More Information
You may wish to consult the following resources for additional information on this topic. While these are provided in the hope that they will be useful, please note that we cannot vouch for the accuracy or timeliness of externally hosted materials.
This page was originally published on