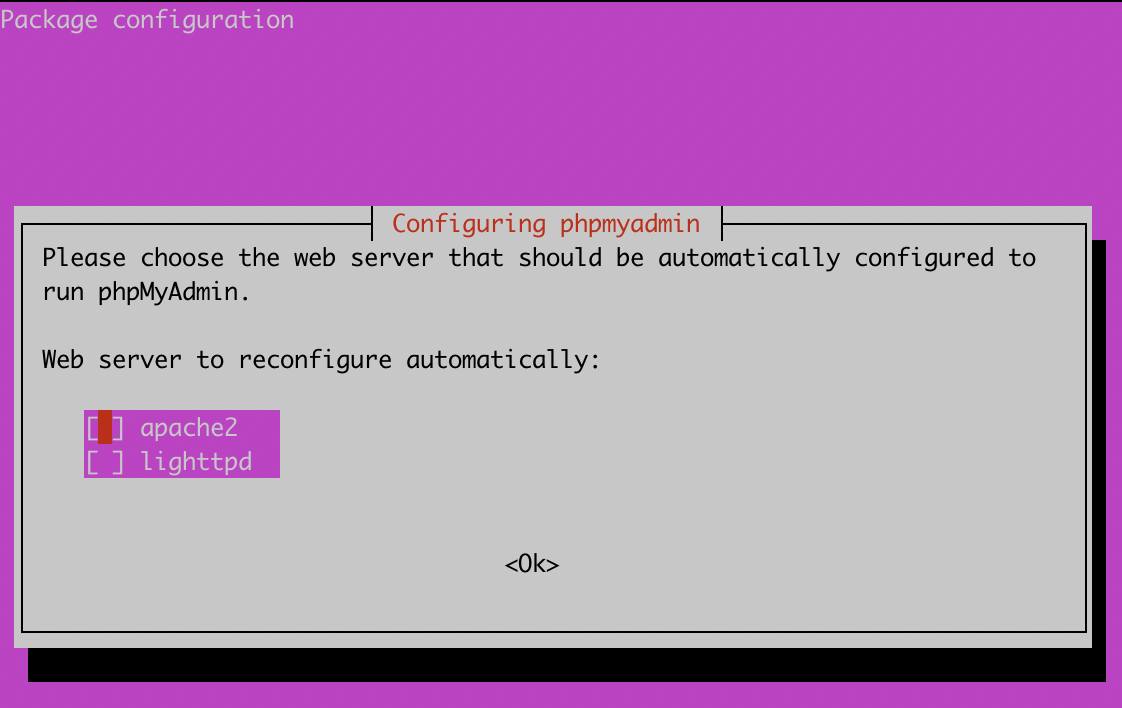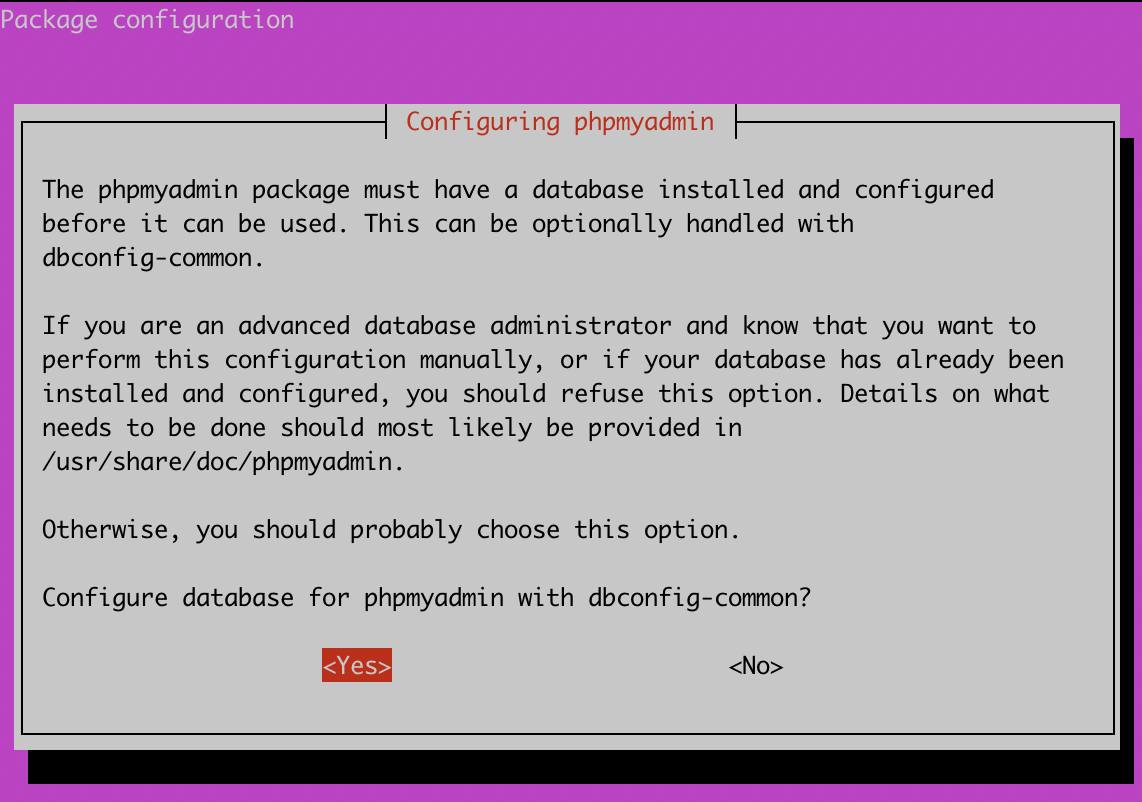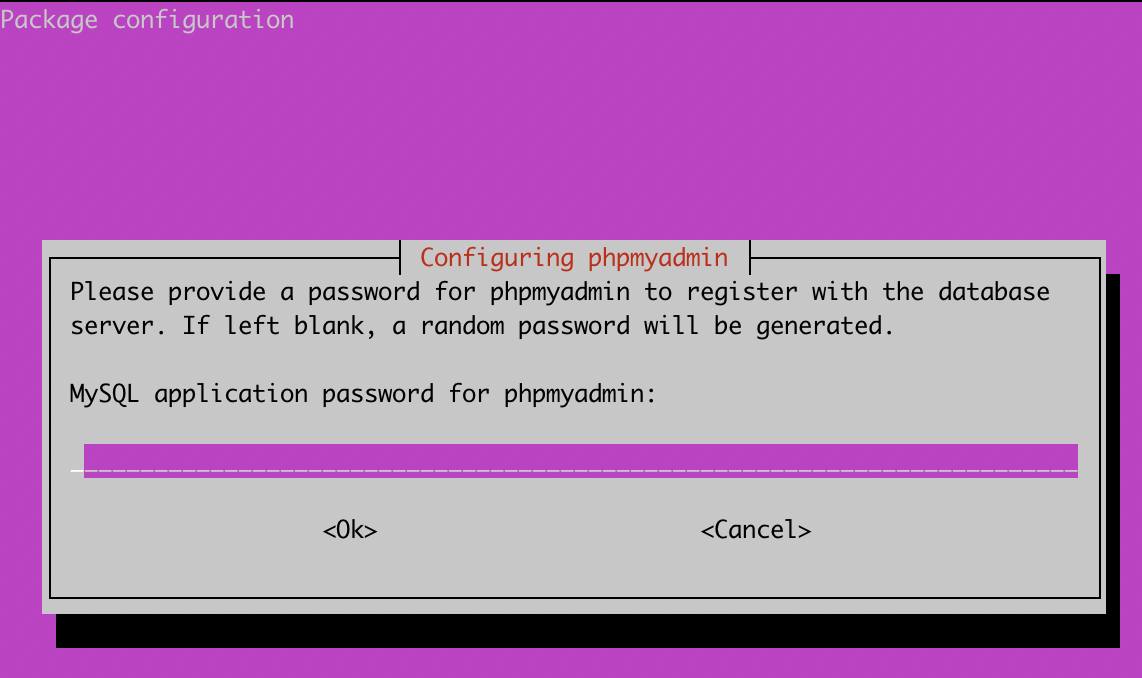Product docs and API reference are now on Akamai TechDocs.
Search product docs.
Search for “” in product docs.
Search API reference.
Search for “” in API reference.
Search Results
results matching
results
No Results
Filters
Securing phpMyAdmin
What is phpMyAdmin?
phpMyAdmin is a free, open source, and cross platform PHP-based web application that offers a simple, powerful and convenient browser based GUI for interacting and working with MySQL databases. It makes the process of creating, modifying and configuring MySQL databases simpler and much more efficient.
Why Secure phpMyAdmin?
phpMyAdmin is widely adopted and used in both production and development environments by developers and system administrators. It is therefore a vital component to secure given the nature of data it is used to create and manage.
phpMyAdmin Features
These are some of the core features of phpMyAdmin:
- Execute standard SQL queries.
- Create, modify and remove users and user permissions.
- Create, modify and remove databases, tables, rows and fields.
- Search for objects in databases and tables.
- Backup your MySQL databases.
Before you Begin
In order to install and secure phpMyAdmin, you need to have a Linux server with the following services running:
- Apache2
- MySQL 8 or above
- PHP
The three pieces of software required are also commonly referred to as a LAMP stack. The following steps can be used on Ubuntu 20.04 to install all of the required prerequisite software:
Install Apache 2.4 from the Ubuntu repository:
sudo apt install apache2Install the
mysql-serverpackage:sudo apt install mysql-serverInstall PHP, the PHP Extension and Application Repository, Apache support, and MySQL support:
sudo apt install php libapache2-mod-php php-mysqlOptionally, install additional cURL, JSON, and CGI support:
sudo apt install php-curl php-json php-cgi
Creating a MySQL User
It is always recommended to create a separate database user for each application and to avoid using the root user account.
To create a new MySQL user, you can login to MySQL with the following command:
sudo mysql -u rootCreate a new user by entering the following command, replacing the variables
userandpasswordwith your own values.CREATE USER 'user'@'localhost' IDENTIFIED WITH caching_sha2_password BY 'password';After creating the user, assign administrative privileges. This can be done by running the following command:
GRANT ALL PRIVILEGES ON *.* TO 'user'@'localhost' WITH GRANT OPTION;Exit MySQL by running the following command:
exit
Install phpMyAdmin
phpMyAdmin can be installed by running the following command in your terminal:
sudo apt-get install phpmyadmin php-json php-curl php-mbstring php-zip php-gdSpecify the web server technology you are using, ensure that you specify apache as the default web server.


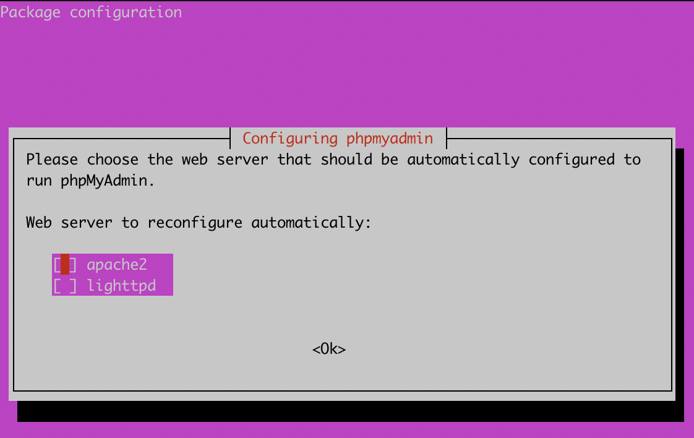
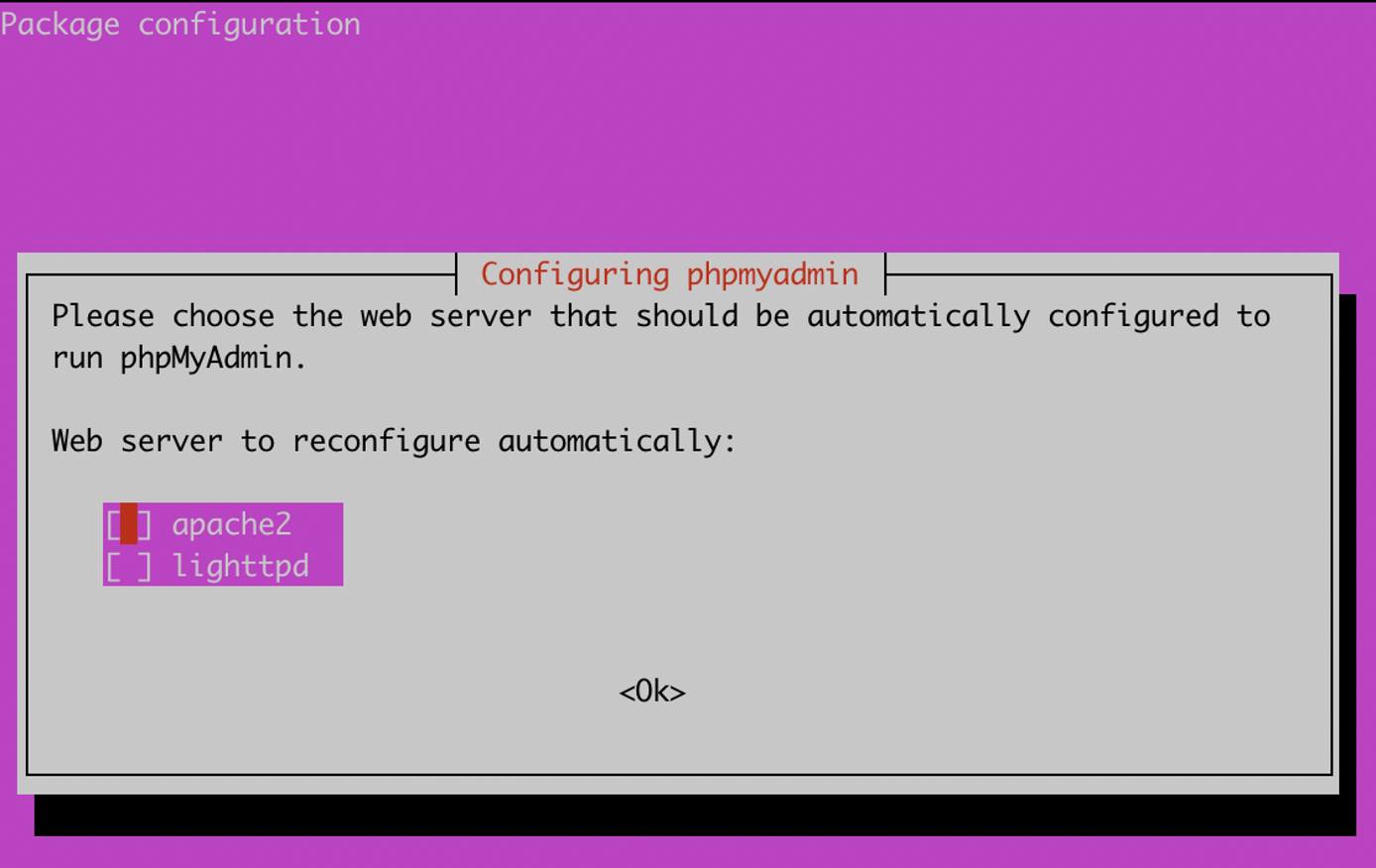
- During the installation process, you will be prompted to Configure the database for phpMyAdmin with dbconfig-common. Select
yesto proceed.


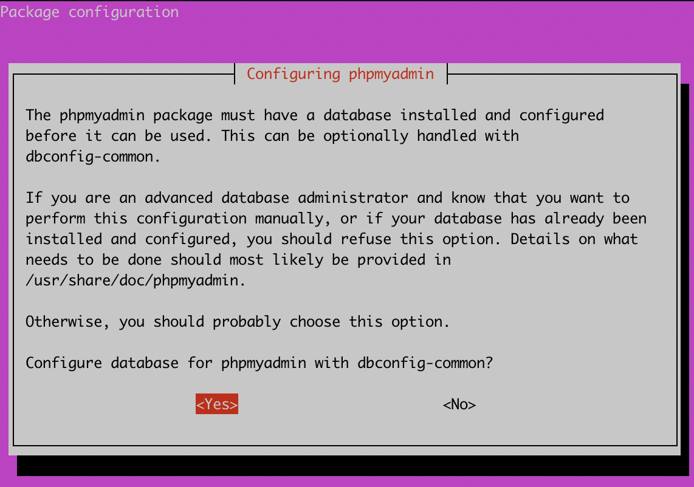
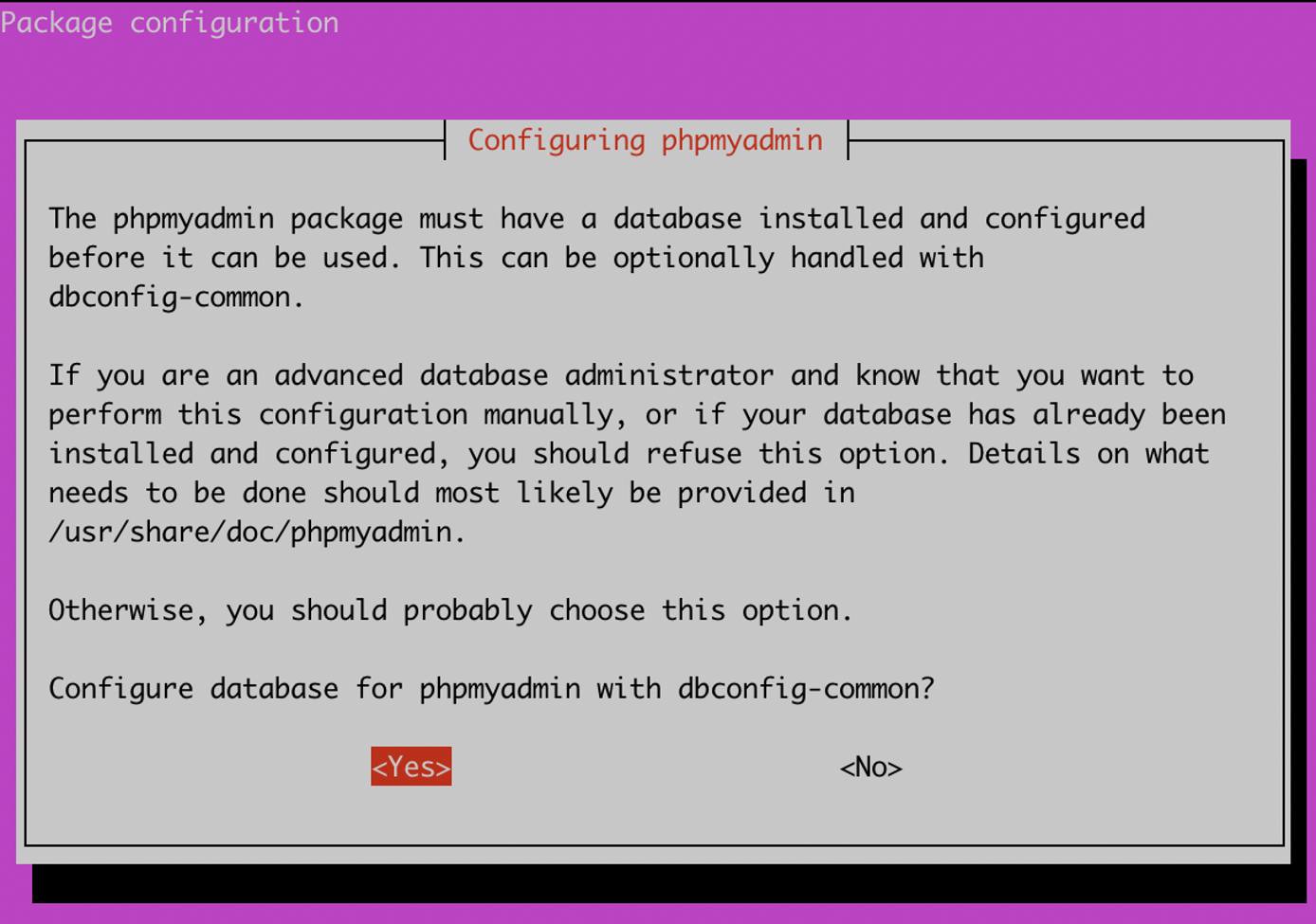
- You will also be prompted to specify an application password for phpMyAdmin. Enter a strong unique password to access phpMyAdmin as an administrator, and select
OK.


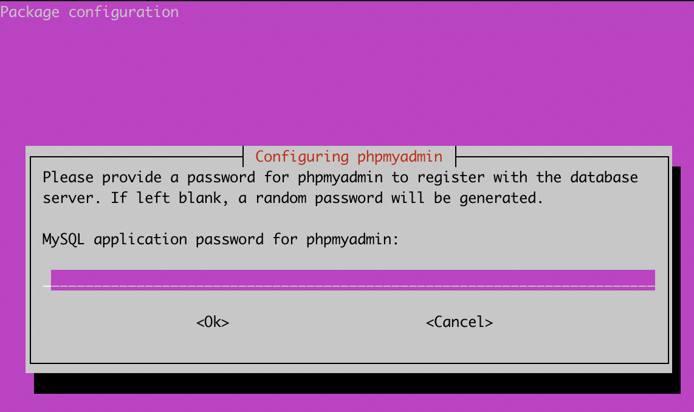
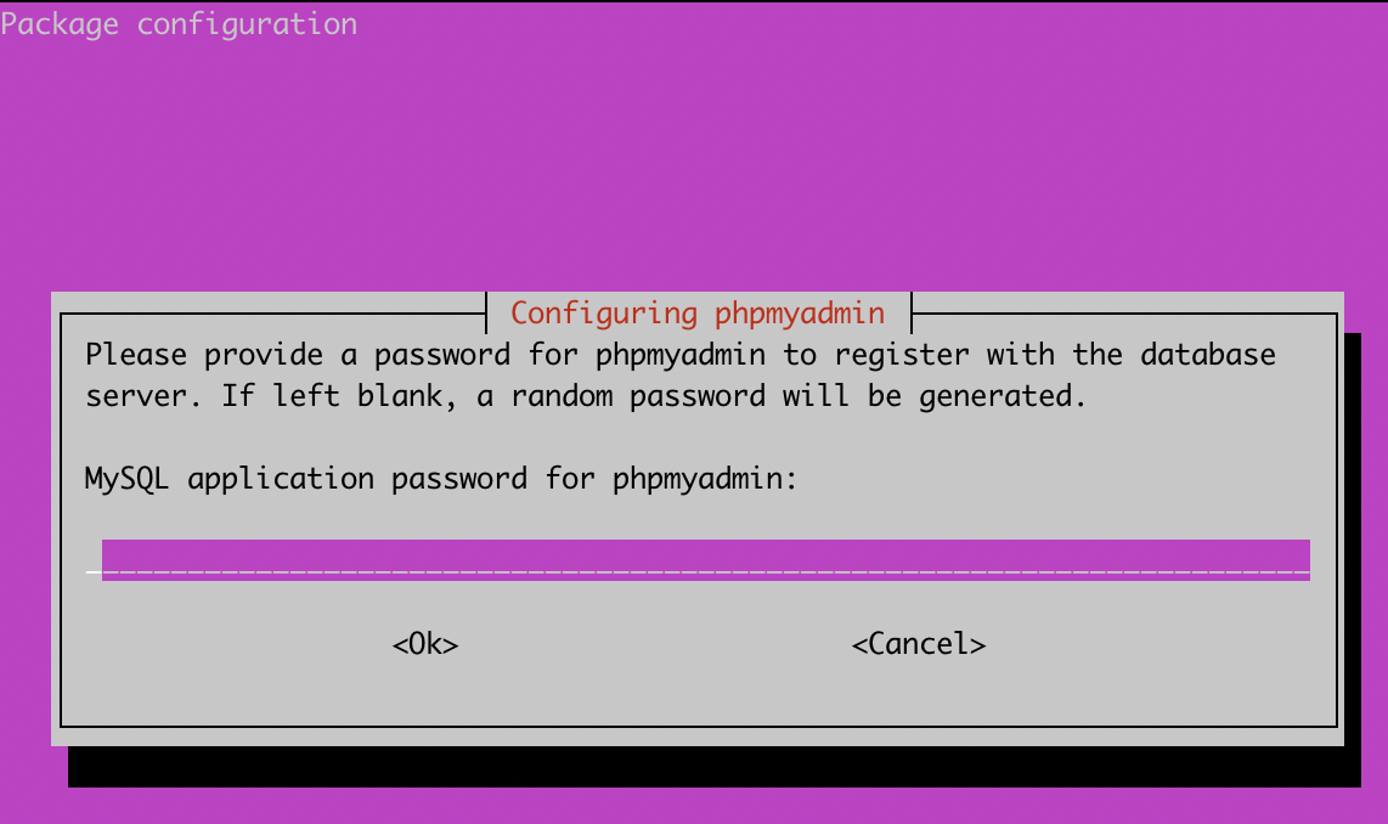
After installing phpMyAdmin you will need to enable the PHP
mbstringmodule, this can be done by running the following command in the terminal:sudo phpenmod mbstringAfter enabling the
mbstringmodule, you will need to restart the apache2 service. To restart the service, run the following command in the terminal:sudo systemctl restart apache2
Configuring phpMyAdmin To Work With Apache2
To enable phpMyAdmin access with Apache2, a symlink will need to be created for some configuration files so that phpMyAdmin will be able to access them. This can be completed by entering the following command:
sudo ln -s /etc/phpmyadmin/apache.conf /etc/apache2/conf-available/phpmyadmin.conf
Once the symlinks have been created, phpMyAdmin will need to have the configuration files enabled, and apache2 will need to be restarted:
sudo a2enconf phpmyadmin
sudo systemctl reload apache2
After restarting Apache2, the homepage for phpMyAdmin, will be freely accessible in your web browser using the following syntax:
http://<SERVER IP>/phpmyadmin
Login can be completed using the credentials that were created at the prompt when installing phpMyAdmin.
http, using only https on port 443 instead.Changing phpMyAdmin Alias
The first step in securing phpMyAdmin is to change the default directory alias that is used to access phpMyAdmin. By default, any user can access phpMyAdmin by accessing the server URL: https://<SERVER IP/DOMAIN>/phpmyadmin.
This poses a security threat as attackers are aware of the directory name and can access it without restriction. To mitigate this, you can perform the following actions to create a new alias to change the URL where the login page is accessed:
Open the /etc/phpmyadmin/apache.conf file and use a text editor of your choice to find the
Aliassection, which appears as below by default:- File: /etc/phpmyadmin/apache.conf
1 2 3 4 5 6 7# phpMyAdmin default Apache configuration Alias /phpmyadmin /usr/share/phpmyadmin <Directory /usr/share/phpmyadmin> Options SymLinksIfOwnerMatch DirectoryIndex index.php
It is recommended to append the first phpmyadmin
Aliasentry with characters generated by a random string generator to edit and generate a suffix for the alias name as illustrated in the following file:- File: /etc/phpmyadmin/apache.conf
1 2 3 4 5 6 7phpMyAdmin default Apache configuration Alias /phpmyadmin-jwef82r68662b /usr/share/phpmyadmin <Directory /usr/share/phpmyadmin> Options SymLinksIfOwnerMatch DirectoryIndex index.php
Once the alias has been created, restart apache:
sudo systemctl reload apache2
The Alias will now be used as the directory used to access the phpMyAdmin home page.
Setting Up Password Based Authentication
As an added layer of security, you can also leverage the apache2 authentication functionality to integrate a username and password authentication form that will be configured to provide an additional layer of protection over the phpMyAdmin directory/URL.
First, add the
AllowOverrideoption under the directory configuration in the phpMyAdmin apache2 configuration file found in/etc/phpmyadmin/apache.conf. This will allow you to override any apache2 configurations that are specified in the .htaccess file. Yourapache.conffile should reflect the following:- File: /etc/phpmyadmin/apache.conf
1 2 3 4 5 6 7 8 9# phpMyAdmin default Apache configuration Alias /phpmyadmin-jwef82r68662b /usr/share/phpmyadmin <Directory /usr/share/phpmyadmin> Options SymLinksIfOwnerMatch DirectoryIndex index.php AllowOverride All
You can now set up apache2 authentication by creating the .htaccess configuration file in the default phpMyAdmin directory. The file that must be created is
/usr/share/phpmyadmin/.htaccess. After creating the file, you can create the authentication configuration as listed below:- File: /usr/share/phpmyadmin/.htaccess
1 2 3 4AuthType Basic AuthName "Stay Away" AuthUserFile /etc/phpmyadmin/.htpasswd Require valid-user
After creating the configuration, you now need to create the user and password for the authentication form. As specified in the
/usr/share/phpmyadmin/.htaccessfile, the .htaccess file that contains the credentials will be stored under/etc/phpmyadmin/.htpasswd. To create the user and password, thehtpasswdutility can be used as follows, replacing<user>with the username of your choice:sudo htpasswd -c /etc/phpmyadmin/.htpasswd <user>You will be prompted to specify a new secure password. It is recommended that this password is unique from the phpMyAdmin password.
You can now restart apache2 to apply the configuration and activate the additional layer of authentication.
sudo systemctl reload apache2
Restricting Access to a Specific IP Address
An additional security measure you can take, is to restrict phpMyAdmin access to a specific IP or a set of IP addresses, this is a great security configuration if you have a static IP that does not change, however, if you use a dynamic IP configuration you may find yourself locked out as the IP address changes.
To configure IP based restriction, follow the procedures outlined below:
IP based access and restriction can be configured in the
/etc/phpmyadmin/apache.conffile, under the/usr/share/phpmyadmindirectory configuration. To deny access to all IPs and grant access to a specific IP or subnet, add the following configuration illustrated below to the file while taking precaution to substitute the IP address with your own IP or IPs:- File: /etc/phpmyadmin/apache.conf
1 2 3 4Order Deny,Allow Deny from All Allow from 192.168.1.1
The full configuration file should now be similar to the following:
- File: /etc/phpmyadmin/apache.conf
1 2 3 4 5 6 7 8 9 10 11 12 13 14 15 16 17 18 19 20 21 22 23 24 25Alias /phpmyadmin-jwef82r68662b /usr/share/phpmyadmin <Directory /usr/share/phpmyadmin> Options SymLinksIfOwnerMatch DirectoryIndex index.php AllowOverride All AllowOverride All # limit libapache2-mod-php to files and directories necessary by pma <IfModule mod_php7.c> php_admin_value upload_tmp_dir /var/lib/phpmyadmin/tmp php_admin_value open_basedir /usr/share/phpmyadmin/:/etc/phpmyadmin/:/var/lib/phpmyadmin/:/usr/share/php/php-gettext/:/usr/share/php/php-php-gettext/:/usr/share/javascript/:/usr/share/php/tcpdf/:/usr/share/doc/phpmyadmin/:/usr/share/php/phpseclib/:/usr/share/php/PhpMyAdmin/:/usr/share/php/Symfony/:/usr/share/php/Twig/:/usr/share/php/Twig-Extensions/:/usr/share/php/ReCaptcha/:/usr/share/php/Psr/Container/:/usr/share/php/Psr/Cache/:/usr/share/php/Psr/Log/:/usr/share/php/Psr/SimpleCache/ </IfModule> Order Deny,Allow Deny from All Allow from 192.168.1.1 </Directory> # Disallow web access to directories that don't need it <Directory /usr/share/phpmyadmin/templates> Require all denied </Directory> <Directory /usr/share/phpmyadmin/libraries> Require all denied </Directory>
After adding your IP address configuration, restart apache2 to apply it:
sudo systemctl reload apache2
This configuration will deny access to all except those that have or match the IP address you have specified. If an unspecified IP address attempts to access phpMyAdmin, they will receive a Forbidden response.
Custom PHP Configuration
You can also add specific PHP configurations to make phpMyAdmin much more secure by stripping all server or system information and by modifying the cookie authentication parameters.
To add our custom PHP options, you will need to modify the
/etc/phpmyadmin/config.inc.phpfile. Within the file, you will need to create a section for a custom configuration which contains the below:- File: /etc/phpmyadmin/config.inc.php
1 2 3 4 5 6 7 8/* Custom Security Configuration */ $cfg['LoginCookieValidity'] = 14400; $cfg['LoginCookieRecall'] = false; $cfg['AllowUserDropDatabase'] = false; $cfg['ShowServerInfo'] = false; $cfg['RestrictPaths'] = true;
These configuration options will change the default cookie validity time, automatically logging users out after a predefined period of time. It will also prevent users from deleting databases and will omit server information from phpMyAdmin.
After adding the configurations, restart apache2 to apply the changes:
sudo systemctl reload apache2
This page was originally published on