Product docs and API reference are now on Akamai TechDocs.
Search product docs.
Search for “” in product docs.
Search API reference.
Search for “” in API reference.
Search Results
results matching
results
No Results
Filters
Installing Canvas on Debian 10
Canvas is a popular Learning Management System (LMS) noteworthy for its modern design and ease of use. A Canvas website gives you a comprehensive portal for education and training courses. It can manage both in-person and online courses, as well as hybrid courses that mix the two. Moreover, Canvas is open source. You can freely download and install an instance on your server.
This guide shows you how to get a Canvas website up and running on a Debian 10 server.
Before You Begin
If you have not already done so, create a Linode account and Compute Instance. See our Getting Started with Linode and Creating a Compute Instance guides.
Follow our Setting Up and Securing a Compute Instance guide to update your system. You may also wish to set the timezone, configure your hostname, create a limited user account, and harden SSH access.
Install and configure UFW for managing your machine’s firewall rules. Refer to the How to Configure a Firewall with UFW guide.
Prepare an SMTP server that Canvas can use to send email notifications to users. You can use a third-party SMTP service for this purpose. This guide uses Mailgun as the third-party SMTP provider in its example configurations.
Canvas recommends a minimum of 8 GB of RAM. The website may operate with fewer, but doing so may result in installation and/or runtime issues. This is especially the case when all of the Canvas components are running on a single machine.
Note You can run some of the components of your Canvas installation on separate machines to free up memory. Refer to Canvas’s Production Start guide for more information on what components can be installed independently. This approach requires that each machine is configured to enable communications between the components, and it is considered an advanced setup.Replace
example.comin this guide with your server’s domain name. You can complete the steps mentioned in the Add DNS Records section to register a domain name for your Linode server.
sudo. If you’re not familiar with the sudo command, see the Linux Users and Groups guide.Install Apache
Canvas uses Apache and Phusion’s Passenger to serve its web pages. Phusion has its own package repository which this guide uses to install both Passenger and the Passenger module for Apache.
Add the key for the Phusion repository and HTTPS support for the package manager.
sudo apt install dirmngr gnupg sudo apt-key adv --keyserver hkp://keyserver.ubuntu.com:80 --recv-keys 561F9B9CAC40B2F7 sudo apt install apt-transport-https ca-certificatesAdd the Phusion repository and update the package manager. The
busterin the first of these commands corresponds to the code name for Debian 10.sudo sh -c 'echo deb https://oss-binaries.phusionpassenger.com/apt/passenger buster main > /etc/apt/sources.list.d/passenger.list' sudo apt updateInstall Apache, the Apache development headers, Passenger, and the Passenger module for Apache.
sudo apt install apache2 apache2-dev passenger libapache2-mod-passengerEnable the Passenger, Rewrite, and SSL modules for Apache.
sudo a2enmod passenger rewrite ssl
Install PostgreSQL
Install PostgreSQL.
sudo apt install postgresqlMake the current user a PostgreSQL superuser.
sudo -u postgres createuser $USER sudo -u postgres psql -c "alter user $USER with superuser" postgresCreate a Canvas user in PostgreSQL.
sudo -u postgres createuser canvas --no-createdb --no-superuser --no-createrole --pwpromptCreate a Canvas database making the Canvas user its owner.
sudo -u postgres createdb canvas_production --owner=canvas
Install Ruby
Canvas specifically requires version 2.6 of Ruby, which the default package repositories on Debian do not have. This guide uses the Ruby Version Manager (RVM) to install the necessary version.
Add the GPG key for installing RVM.
gpg --keyserver hkp://pool.sks-keyservers.net --recv-keys 409B6B1796C275462A1703113804BB82D39DC0E3 7D2BAF1CF37B13E2069D6956105BD0E739499BDBRun the RVM installation script.
\curl -sSL https://get.rvm.io | bashSource RVM’s scripts.
source ~/.rvm/scripts/rvmInstall the required version of Ruby.
rvm install 2.6.6You can verify that the correct version was installed with the following command:
ruby -vInstall Bundler which Canvas uses for managing its Ruby libraries (“Gems”). Canvas specifically calls for version 2.1.4 of Bundler.
sudo gem install bundler --version 2.1.4
Install Node.js and Yarn
Install Node.js.
curl -sL https://deb.nodesource.com/setup_14.x | sudo -E bash - sudo apt install nodejsInstall Yarn, a package manager used in the Canvas installation process.
curl -sS https://dl.yarnpkg.com/debian/pubkey.gpg | sudo apt-key add - echo "deb https://dl.yarnpkg.com/debian/ stable main" | sudo tee /etc/apt/sources.list.d/yarn.list sudo apt update && sudo apt install yarn=1.19.1-1
Install Canvas
Install additional packages required by Canvas.
sudo apt install python zlib1g-dev libxml2-dev libsqlite3-dev libpq-dev libxmlsec1-dev make g++Install Git which is used to download the Canvas files from their repository. Using Git also makes it easier to update your Canvas installation in the future.
sudo apt install git-coreUse Git to download the Canvas repository.
git clone https://github.com/instructure/canvas-lms.git ~/canvasChange into the repository directory and check out the latest stable branch of the repository.
cd ~/canvas git checkout stableCreate a new directory for Canvas, copy the repository there, and change its ownership to the current user.
sudo mkdir -p /var/canvas sudo cp -R ~/canvas /var sudo chown -R $USER /var/canvasChange into the new Canvas root directory.
cd /var/canvasAll subsequent steps in this guide assume that you are operating out of this directory unless stated otherwise.
Use Bundle to install Canvas’s Ruby dependencies.
bundle config set path 'vendor/bundle' bundle config set --local without 'pulsar' bundle installUse Yarn to install the necessary Node.js modules.
yarn install
Set Up the Canvas Configuration Files
Copy the example configuration files. Generally, the default configurations do not need to be modified, and the steps that follow walk you through the minor changes that are needed.
for config in amazon_s3 database delayed_jobs domain file_store outgoing_mail security external_migration; do cp config/$config.yml.example config/$config.yml; doneUsing your preferred text editor, open the database configuration file,
/var/canvas/config/database.yml. Modify theusernameandpasswordfields in theproductionsection to match thecanvasPostgreSQL user you created.- File: /var/canvas/config/database.yml
1 2 3 4 5 6 7 8 9production: adapter: postgresql encoding: utf8 database: canvas_production host: localhost username: canvas password: password timeout: 5000
Open the domain configuration file,
/var/canvas/config/domain.yml. Modify thedomainfield in theproductionsection to match your server’s domain name.- File: /var/canvas/config/domain.yml
1 2 3 4production: domain: "example.com" ssl: true
Open the outgoing mail configuration file,
/var/canvas/config/outgoing_mail.yml. Locate the production section, and complete it as follows:Enter the information for your SMTP service in the
address,port,user_name,password, andauthenticationfields.Enter your Canvas server’s domain name in the
domainfield.For
outgoing_address, create the email address from which Canvas is to deliver emails. Use your server’s domain name as the base of the address.In the
default_namefield, enter a name to be used by default on emails sent from Canvas.
- File: var/canvas/config/outgoing_mail.yml
1 2 3 4 5 6 7 8 9 10production: address: "http://smtp.mailgun.org/" port: "587" user_name: "example-user" password: "password" authentication: "plain" domain: "example.com" outgoing_address: "canvas@example.com" default_name: "Example Canvas"
Open the security configuration file,
/var/canvas/config/security.yml. Enter a random string of 20 or more characters into theencryption_keyfield.You can use a command like the following to generate a random string, which you can then copy and paste into the configuration file. This example outputs a random string of 24 alphanumeric characters.
cat /dev/urandom | tr -dc 'A-Za-z0-9' | head -c 24; echo ''
Generate the Canvas Assets and Data
Create the required asset-related directories and files as shown in the following commands:
mkdir -p log tmp/pids public/assets app/stylesheets/brandable_css_brands touch app/stylesheets/_brandable_variables_defaults_autogenerated.scss touch Gemfile.lock touch log/production.logAssign ownership of key Canvas files to the current user.
sudo chown -R $USER config/environment.rb log tmp public/assets app/stylesheets/_brandable_variables_defaults_autogenerated.scss app/stylesheets/brandable_css_brands Gemfile.lock config.ruRun the Yarn installer again.
yarn installUse the Bundle to rehash the encryption key and compile Canvas’s assets.
RAILS_ENV=production bundle exec rake db:reset_encryption_key_hash RAILS_ENV=production bundle exec rake canvas:compile_assetsObserve the commands’ output for any errors that stop the processes. If you encounter any, run the command again. The asset compilation can consume a lot of memory, so it may be helpful to stop any major processes running in the background. For instance, you can restart Apache before running the following commands:
sudo systemctl restart apache2Assign ownership of the
brandable_cssdirectory to the current user.sudo chown -R $USER public/dist/brandable_cssUse the Bundle to generate the initial data for Canvas.
RAILS_ENV=production bundle exec rake db:initial_setupYou are prompted to enter an email address and password which are used to create the Canvas administrator login. You are also prompted to enter a name for your Canvas site and to select your preference for sending usage data to Canvas.
Assign ownership of the configuration files to the current user, and limit them to read access.
sudo chown $USER config/*.yml sudo chmod 400 config/*.ymlUse the following commands to set up and start the automated jobs the Canvas application relies on.
sudo ln -s /var/canvas/script/canvas_init /etc/init.d/canvas_init sudo update-rc.d canvas_init defaults /etc/init.d/canvas_init start
Configure Apache for Canvas
Remove the default Apache site configuration.
sudo unlink /etc/apache2/sites-enabled/000-default.confUsing your preferred text editor, create and open a new configuration file,
/etc/apache2/sites-available/canvas.conf. Enter the following as the file’s content. Replaceexample@example-email.comwith the email address for the system administrator.- File: /etc/apache2/sites-available/canvas.conf
1 2 3 4 5 6 7 8 9 10 11 12 13 14 15 16 17 18 19 20 21 22 23 24 25 26 27 28 29 30 31 32 33 34 35 36 37 38<VirtualHost *:80> ServerName example.com ServerAlias example.com ServerAdmin example@example-email.com DocumentRoot /var/canvas/public RewriteEngine On RewriteCond %{HTTP:X-Forwarded-Proto} !=https RewriteCond %{REQUEST_URI} !^/health_check RewriteRule (.*) <https://%{HTTP_HOST}%{REQUEST_URI>} [L] ErrorLog /var/log/apache2/canvas_errors.log LogLevel warn CustomLog /var/log/apache2/canvas_access.log combined SetEnv RAILS_ENV production <Directory /var/canvas/public> Allow from all Options -MultiViews </Directory> </VirtualHost> <VirtualHost *:443> ServerName example.com ServerAlias example.com ServerAdmin example@example-email.com DocumentRoot /var/canvas/public ErrorLog /var/log/apache2/canvas_errors.log LogLevel warn CustomLog /var/log/apache2/canvas_ssl_access.log combined SSLEngine on BrowserMatch "MSIE [17-9]" ssl-unclean-shutdown SSLCertificateFile /etc/ssl/certs/ssl-cert-snakeoil.pem SSLCertificateKeyFile /etc/ssl/private/ssl-cert-snakeoil.key SetEnv RAILS_ENV production <Directory /var/canvas/public> Options All AllowOverride All Require all granted </Directory> </VirtualHost>
Open the Passenger configuration file,
/etc/apache2/mods-available/passenger.conf. Add aPassengerDefaultUserline, and make its value the username of the user you used to set up Canvas. This isexample-userin the following example:- File: /etc/apache2/mods-available/passenger.conf
1 2 3 4 5 6<IfModule mod_passenger.c> PassengerRoot /usr/lib/ruby/vendor_ruby/phusion_passenger/locations.ini PassengerDefaultRuby /usr/bin/passenger_free_ruby PassengerDefaultUser example-user </IfModule>
Note Canvas has a relatively long startup time, which can sometimes lead to timeout issues. You can add a version of the following line to the
passenger.conffile to increase the time before Canvas times out at startup. This example increases the amount of time before the Passenger times out from the default 60 seconds up to 180 seconds.PassengerStartTimeout 180Allow HTTP and HTTPS connections on the system’s firewall.
sudo ufw allow http sudo ufw allow https sudo ufw reloadEnable the Apache site configuration.
sudo a2ensite canvasRestart Apache for the changes to take effect.
sudo systemctl restart apache2
Set Up an SSL Certificate
By default, your Canvas site uses self-signed SSL certificates. The following steps show you how to use Certbot to request and download a free certificate from Let’s Encrypt.
Install Snap. Snap provides application bundles that work across major Linux distributions.
sudo apt install snapdUpdate and refresh Snap.
sudo snap install core && sudo snap refresh coreRemove any existing Certbot installation.
sudo apt remove certbotInstall Certbot.
sudo snap install --classic certbotCreate a symbolic link for the Certbot command.
sudo ln -s /snap/bin/certbot /usr/bin/certbotDownload a certificate for your site. When prompted, select your site’s domain name from the list of configured Apache domains.
sudo certbot certonly --apacheCertbot includes a cron job that automatically renews your certificate before it expires. You can test the automatic renewal with the following command:
sudo certbot renew --dry-runOpen the
/etc/apache2/sites-available/canvas.conffile again, and modify theSSLlines as follows:- File: /etc/apache2/sites-available/canvas.conf
1 2 3SSLCertificateFile /etc/letsencrypt/live/example.com/fullchain.pem SSLCertificateKeyFile /etc/letsencrypt/live/example.com/privkey.pem
Restart the Apache server.
sudo systemctl restart apache2
Install Redis
Canvas has caching disabled by default, but you can optionally configure it to use Redis for caching. The following steps show you how to install Redis and configure Canvas to use it.
Install Redis.
sudo apt install redis-serverCopy the example cache configuration file. This and the following commands assume you are again in the Canvas root directory (
/var/canvas).cp config/cache_store.yml.example config/cache_store.ymlUsing your preferred text editor, open the
cache_store.ymlfile, and setredis_storeas thecache_storefordevelopment,test, andproduction. The configuration file should resemble the following:- File: /var/canvas/config/cache_store.yml
1 2 3 4 5 6 7development: cache_store: redis_store test: cache_store: redis_store production: cache_store: redis_store
Copy the example Redis configuration file.
cp config/redis.yml.example config/redis.ymlOpen the
redis.ymlfile. Add aproductionsection like the following by entering the server location for Redis. If you are running Redis on the same machine as Canvas, this should beredis://localhost, as in the following example:- File: /var/canvas/config/redis.yml
1 2 3 4production: servers: - redis://localhost
Once again assign ownership of the configuration files to the current user and limit them to read access.
sudo chown $USER config/*.yml sudo chmod 400 config/*.ymlRestart Apache for the changes to take effect.
sudo systemctl restart apache2
Next Steps
Your Canvas website is now up and running. Visit the website by navigating to your server’s domain name in a web browser. When you are prompted to log in, you can do using the Canvas administrator credentials you created earlier.


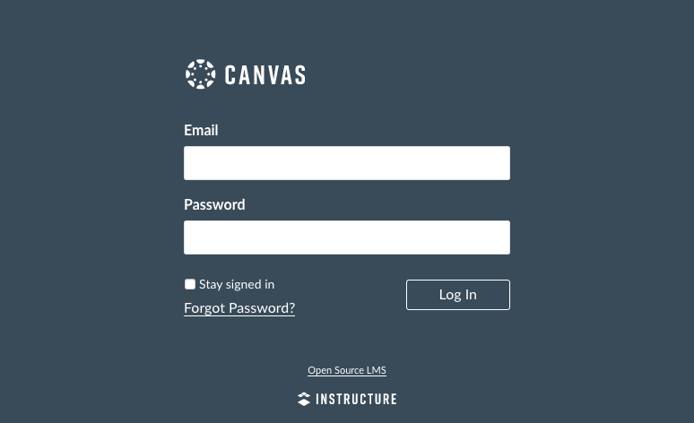
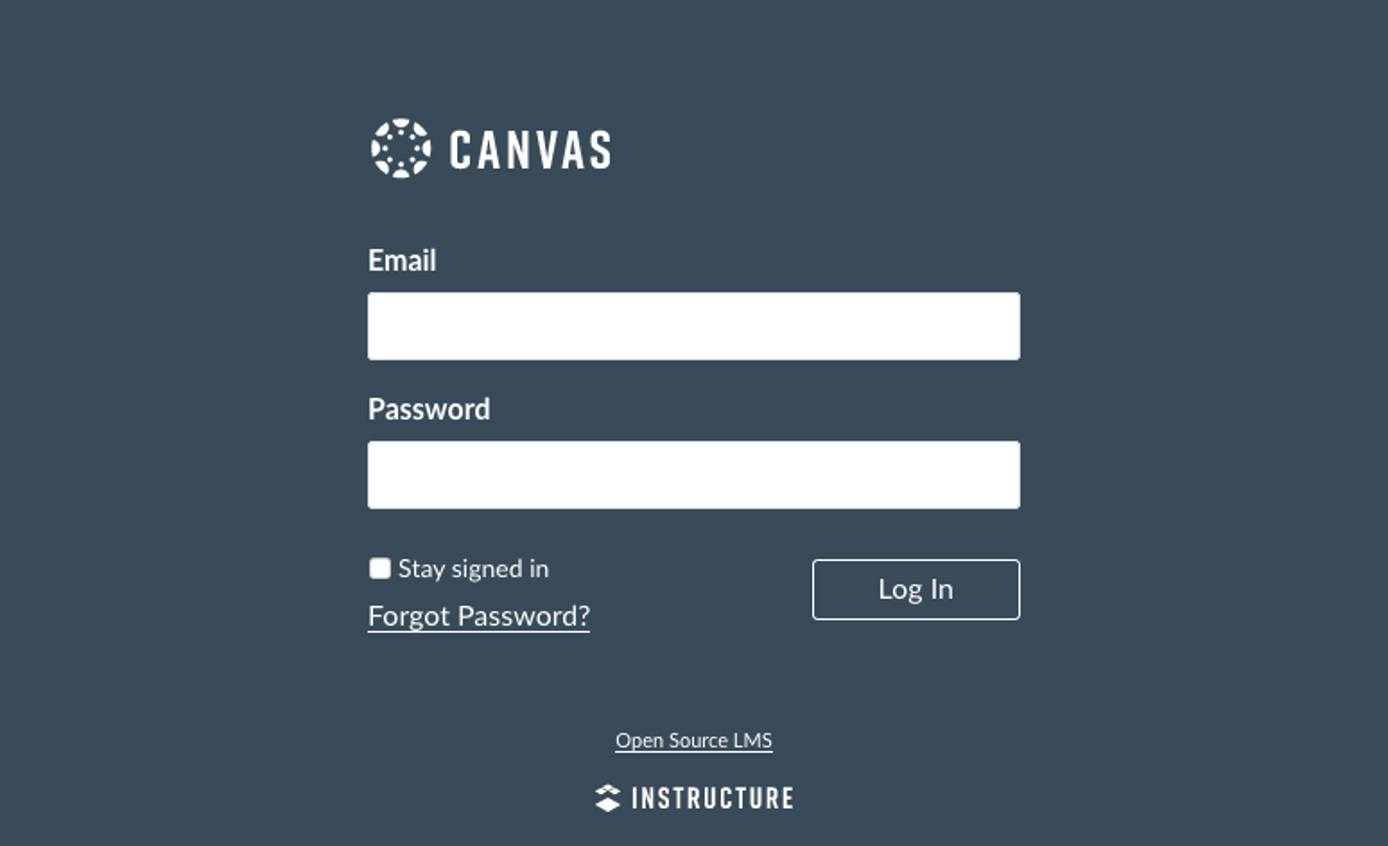
Once you log in, you are taken to your Canvas dashboard from which you can view, create, and manage your Canvas website’s content.


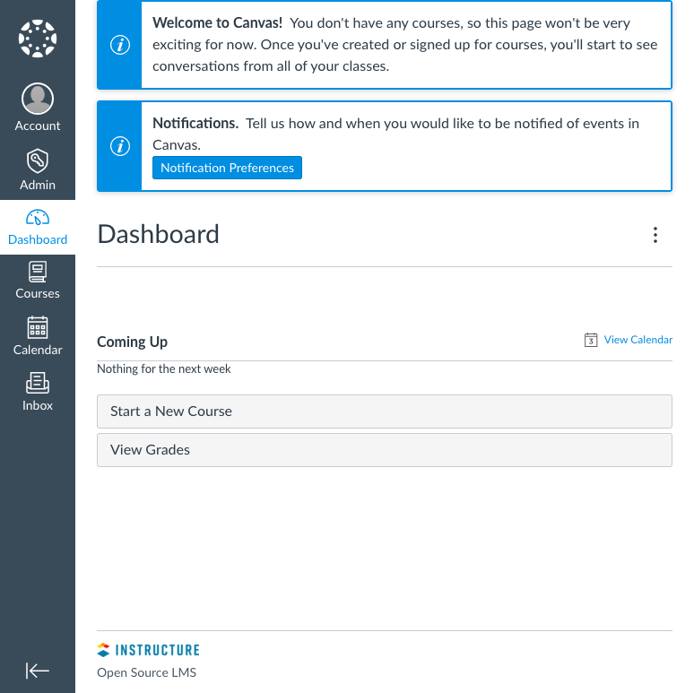
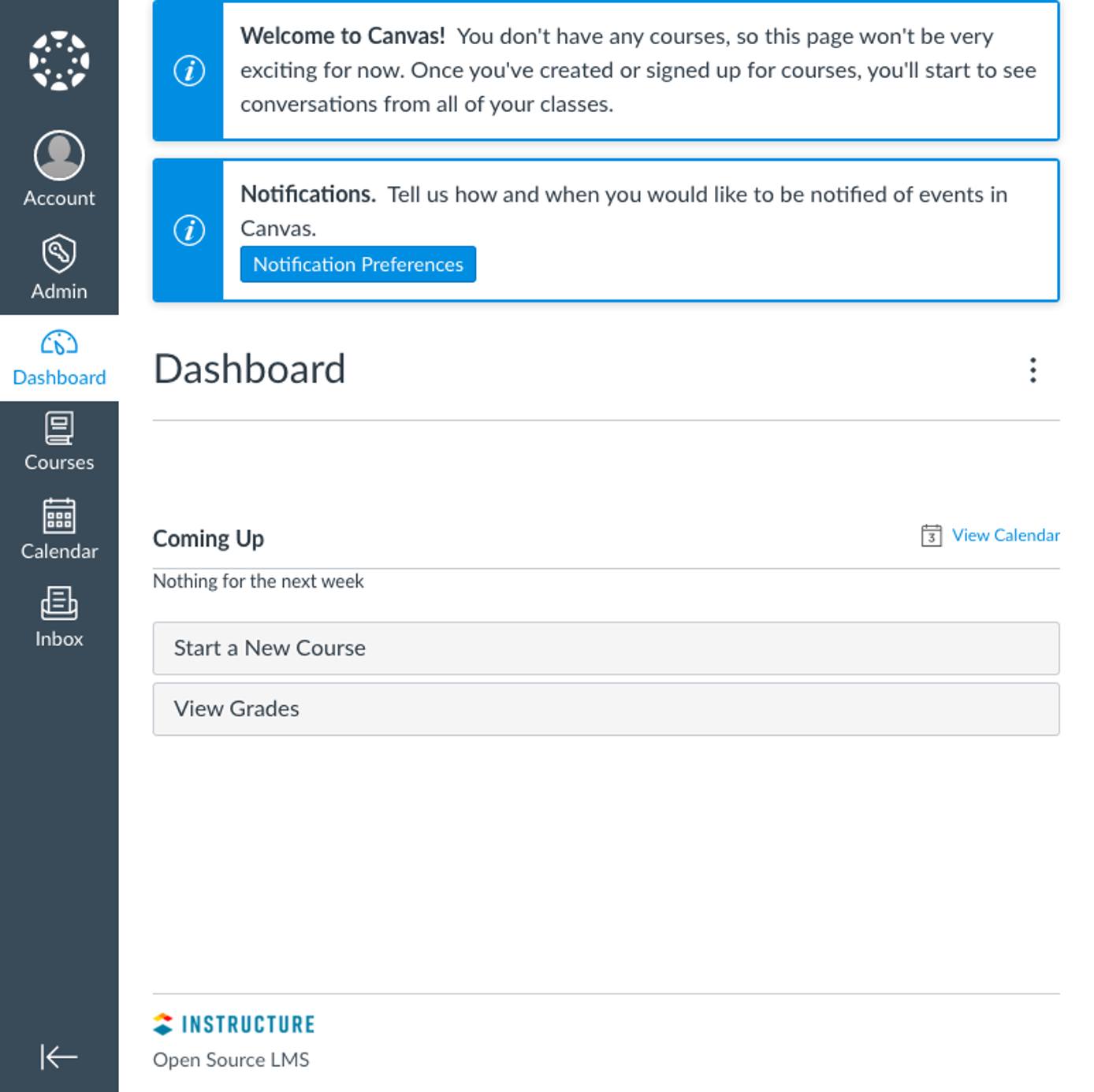
You can learn more about how to get started using your Canvas website and all the features it has to offer on the Canvas Community website.
Be sure to check out the Canvas guides from the Canvas Community which covers everything from basic, day-to-day usage to advanced features.
More Information
You may wish to consult the following resources for additional information on this topic. While these are provided in the hope that they will be useful, please note that we cannot vouch for the accuracy or timeliness of externally hosted materials.
This page was originally published on







