Product docs and API reference are now on Akamai TechDocs.
Search product docs.
Search for “” in product docs.
Search API reference.
Search for “” in API reference.
Search Results
results matching
results
No Results
Filters
Deploy a MERN Stack Application on Akamai
MERN is a stack for modern web applications. It consists of MongoDB, Express JS, React, and Node.js — all well-established open-source technologies that make a solid foundation for new web applications.
This guide helps you deploy your existing MERN stack project onto Akamai cloud compute, using the MERN Marketplace App or by manually installing the MERN stack on a new Compute Instance. After your server is set up, learn how to copy your project to your server. If you do not yet have an existing project and wish to create a new MERN application, review one of the following guides instead:
Before You Begin
Familiarize yourself with our Getting Started with Linode guide, and complete the steps for setting your Linode’s hostname and timezone.
This guide uses
sudowherever possible. Complete the sections of our How to Secure Your Server guide to create a standard user account, harden SSH access, and remove unnecessary network services.Update your system using the following command:
sudo apt update && sudo apt upgrade
sudo. If you’re not familiar with the sudo command, see the Linux Users and Groups guide.What Is the MERN Stack?
A MERN architecture is a full-stack framework for developing modern web applications. It is a variation of the MEAN stack, but replaces Angular (the A) with React.
A MERN stack is made up of the following components:
- MongoDB document database
- Express JS server-side framework
- React client-side framework
- Node web server
Each of these technologies is well-supported and offers robust features. This makes a MERN stack a good choice for developing new web applications.
As noted above, other variants exist, like the MEAN stack (which uses Angular) and the MEVN stack (which uses Vue). But MERN uses React, so you get the advantages of its server-side rendering and improved availability for web crawlers.
Deploy the MERN Stack on Akamai
To deploy a functional MERN stack on a server, select from one of the deployment options below:
Linode Marketplace: Deploy the MERN App through the Linode Marketplace to automatically install MongoDB, Node.JS, Express, and React. This is the easiest method and enables you to quickly get up and running without needing to install and configure everything manually. Just note, when choosing this method you are limited to the distribution images supported by the Marketplace App.
Manual Installation: If you wish to have full control over application versions and the initial configuration, you can manually install all required components. To do so, follow the Manually Install the MERN Stack section below.
Manually Install the MERN Stack
To install the components for a MERN stack yourself, you can follow the steps below. These walk you through installing MongoDB and Node.js and adding Express JS and React to your project if they are not already added.
Further on, you can also see how to start up your MERN stack application once all of the components have been installed. By the end, you have a functioning MERN application running on your server.
To get started, you need to install each of the components that make up a MERN stack. For Express JS and React, this typically means starting a Node.js project and setting up Express JS and React as dependencies.
Install MongoDB
Install
gnupgusing the following command:sudo apt install gnupgImport the GPG key for MongoDB.
wget -qO - https://www.mongodb.org/static/pgp/server-5.0.asc | sudo apt-key add -Add the MongoDB package list to APT.
Update the APT package index using the following command:
sudo apt updateInstall MongoDB using the following command:
sudo apt install mongodb-org
See the official documentation for more on installing MongoDB on Debian and on Ubuntu. You can also refer to our guide How To Install MongoDB on Ubuntu 16.04.
Install Node.js
Install the Node Version Manager, the preferred method for installing Node.js.
curl -o- https://raw.githubusercontent.com/nvm-sh/nvm/v0.39.0/install.sh | bashRestart your shell session (logging out and logging back in), or run the following commands:
export NVM_DIR="$HOME/.nvm" [ -s "$NVM_DIR/nvm.sh" ] && \. "$NVM_DIR/nvm.sh" [ -s "$NVM_DIR/bash_completion" ] && \. "$NVM_DIR/bash_completion"Install the current version of Node.js:
nvm install nodeIf your project uses the Yarn package manager instead of NPM, you need to install Yarn as well. You can do so with:
npm install -g yarn
You can additionally refer to our How to Install and Use the Node Package Manager (NPM) on Linux guide. If you are interested in using Yarn instead of NPM, take a look at our How to Install and Use the Yarn Package Manager guide.
Install Express JS
If you have an existing MERN project using Express JS, you only need to install the project’s Node.js dependencies. Doing so is covered in the Upload Your Application section.
Otherwise, you can add Express JS as a dependency to your NPM project using this command. This also adds the Mongoose module, which is typically the module used for connecting to MongoDB from Express JS.
npm install --save express mongooseIf you are working on a Yarn project, use the command below instead:
yarn add express mongooseLearn more about getting started with Express JS in our guide Express JS Tutorial: Get Started Building a Website.
Install React (if necessary for server-side rendering)
As with Express JS, you only need to install your Node.js dependencies if you already have React in your existing MERN project. This guide covers installing those dependencies in the Upload Your Application section.
Otherwise, you can add React to your NPM project with a command like the one here. This also includes the Axios module, typically used for communications between React and the Express JS server.
npm install --save react react-dom axiosAlternatively, use a command like the next one if your project uses Yarn instead of NPM.
yarn add react react-dom axiosFind out more about building applications with React from the official documentation and in our guide Deploying a React Application on Debian 10.
Upload Your Application
There are two recommended methods for getting your locally-developed MERN project onto your server instance:
Copy your code to the server over SSH. You can use the
scpcommand to do so, even on Windows. This method works well if you subsequently intend to work with the project files on the server exclusively.House your MERN stack code in a remote Git repository. Then, pull your code down from the remote repository to your server. While requiring more effort to set up, this method helps keep your project consistent as you work on it across multiple machines.
Below, you can find instructions for each of these methods.
Copy a Project to a Server Using SCP
To follow along, you can download the MERN stack starter project, a small project demonstrating how a MERN stack application works.
Using
scp, copy your project’s directory to the server.On Linux and macOS, execute a command like the one below. Replace the path to your MERN project directory with the actual path. Likewise, replace
example-userwith your user on the server instance and192.0.2.0with the instance’s IP address.scp -r ~/mern-example example-user@192.0.2.0:~/On Windows, you first need to open port 22 on the server instance. Log into your server instance, and use UFW to open port 22.
sudo ufw allow 22 sudo ufw reloadThe above commands require you to have the UFW utility installed. It comes pre-installed if you use the Linode Marketplace one-click app. Otherwise, you can learn how to use UFW from our How to Secure Your Server guide discussed above.
You can now use
scpfrom your Windows machine, with a command like the one below. Replace the path to your MERN project folder with the actual path. Likewise, replaceexample-userwith your user on the server instance and192.0.2.0with the instance’s IP address:scp -r "C:\mern-example" example-user@192.0.2.0:~/
Delete the
node_modulesdirectory from the copy of the project on your server. It is best to reinstall these due to potential system differences affecting the modules. Replace the path given below with the actual path to your project’snode_modulesdirectory.rm -r ~/mern-example/node_modulesYour project may have more than one such directory, depending on whether the Express JS and React portions were created as separate NPM/Yarn projects. Be sure to remove each
node_modulesdirectory.
Set Up Git Version Control for Your Project
Take a look at our guide Introduction to Version Control to learn more about using Git for version control.
The examples in the steps below use GitHub. They assume you have a GitHub account and have created a blank repository on GitHub for pushing your MERN project. You can learn how to create a repository on GitHub using the steps in GitHub’s official documentation.
This first set of steps needs to be taken on your local machine. It sets up your project as a Git repository and pushes it to the remote repository on GitHub.
Ensure that Git is installed.
On Linux systems, you can use your package manager. For instance, on Debian and Ubuntu use the following command:
sudo apt install gitOn macOS, running the Git command should prompt you to install Git if it is not already installed.
git --versionOn Windows, download the Git binary from the official website.
Change into your project’s directory, and make your project a Git repository if it is not already one. This example assumes your project is in the
mern-exampledirectory in your current user’s home directory.cd ~/mern-example git initCreate a
.gitignorefile at the base of your project. If there are files or directories you do not want to be added to the remote Git repository, add patterns matching those files/directories to the.gitignorefile. This should include a/node_modulespattern to ensure that the Node.js modules do not get carried over.As an example, here is a typical
.gitignorefor a Node.js project.- File: .gitignore
1 2 3 4 5 6.DS_STORE /node_modules /build logs *.log npm-debug.log*
Add your project’s files for staging to your first Git commit.
git add .Commit the files. It is recommended that you add a brief descriptive comment to each commit you make, like below:
git commit -m "Initial commit."Add the remote repository. Replace the URL in the example below with the URL for your remote repository.
git remote add origin https://github.com/example-user/example-repository.gitPush your local project to the remote repository.
git push -u origin master
These next steps then need to be taken on the server instance to pull down the project from the remote repository. You can use these steps with the MERN stack starter project to have a working example of how pulling down a repository works.
Ensure that Git is installed using the following command:
sudo apt install gitChange into a directory where you want the project to live. Here, the current user’s home directory is used.
cd ~Clone the remote GitHub repository. As above, replace the URL here with the actual URL for your repository.
git clone https://github.com/rfdickerson/mern-example.git
Install Your Application’s Dependencies
Now that the files are on your server instance, you need to reinstall the project’s Node.js modules. To do so, change into the project directory, and execute one of the commands below.
If you used NPM to install modules, use the following command:
npm installIf you used Yarn to install modules, use the following command:
yarn
You can tell which one your project uses by searching its base directory. If you find a
yarn.lockfile, it should be a Yarn project. Otherwise, it should be an NPM project.You may need to run the above commands in multiple directories within your project. This depends again on whether you set up Express JS and React as two separate NPM/Yarn projects.
Depending on your Node.js and React versions, you may need to enable the legacy OpenSSL provider in Node.js. If you get an OpenSSL error when trying to run React, use the following command:
export NODE_OPTIONS=--openssl-legacy-providerTo make this configuration persistent, add the line above to your
~/.bashrcfile.
Start Your Application
Start the MongoDB service using the following command:
sudo systemctl start mongodChange into the project’s
serverdirectory, and start up the Express JS and React servers. The commands for this vary depending on your project configuration.Typically, you can run an NPM project with a command like the following:
npm startOr, if your project uses an NPM script, you might run it with something like this, replacing
mern-projectwith the name of the script:npm run mern-projectFor the MERN stack starter project referenced as an example above, use the following command:
yarn start-dev
You can then visit your application in a browser. By default, React runs on localhost:3000, and that is the case for the example application referenced above. To access it remotely, you can use an SSH tunnel.
On Windows, use the PuTTY tool to set up your SSH tunnel. Follow the appropriate section of the Setting up an SSH Tunnel with Your Linode for Safe Browsing guide, replacing the example port number there with 3000.
On macOS or Linux, use the following command to set up the SSH tunnel. Replace
example-userwith your username on the application server and192.0.2.0with the server’s IP address.ssh -L3000:localhost:3000 example-user@192.0.2.0
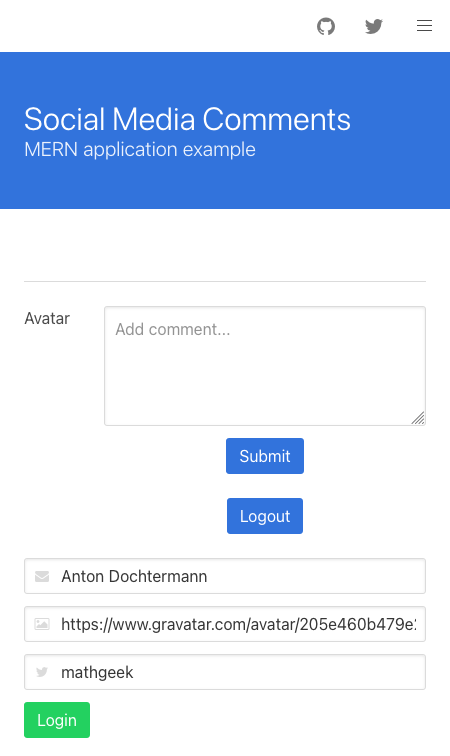
More Information
You may wish to consult the following resources for additional information on this topic. While these are provided in the hope that they will be useful, please note that we cannot vouch for the accuracy or timeliness of externally hosted materials.
This page was originally published on
