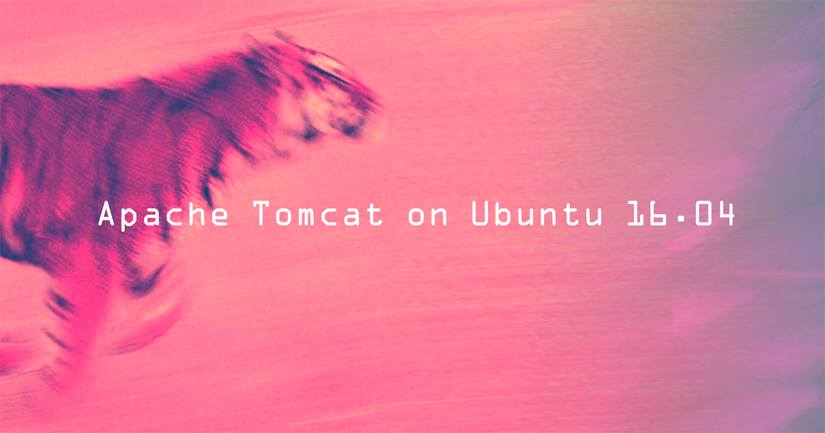Product docs and API reference are now on Akamai TechDocs.
Search product docs.
Search for “” in product docs.
Search API reference.
Search for “” in API reference.
Search Results
results matching
results
No Results
Filters
Installing Apache Tomcat on Ubuntu 16.04
Traducciones al EspañolEstamos traduciendo nuestros guías y tutoriales al Español. Es posible que usted esté viendo una traducción generada automáticamente. Estamos trabajando con traductores profesionales para verificar las traducciones de nuestro sitio web. Este proyecto es un trabajo en curso.
DeprecatedThis guide has been deprecated and is no longer being maintained. Please refer to the updated version of this guide.
Apache Tomcat is an open-source software implementation of the Java Servlet and Java Server Pages technologies. With this guide, you’ll run applications within Tomcat using the OpenJDK implementation of the Java development environment.

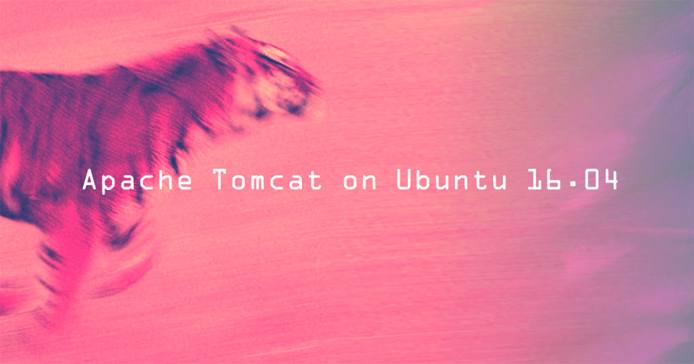
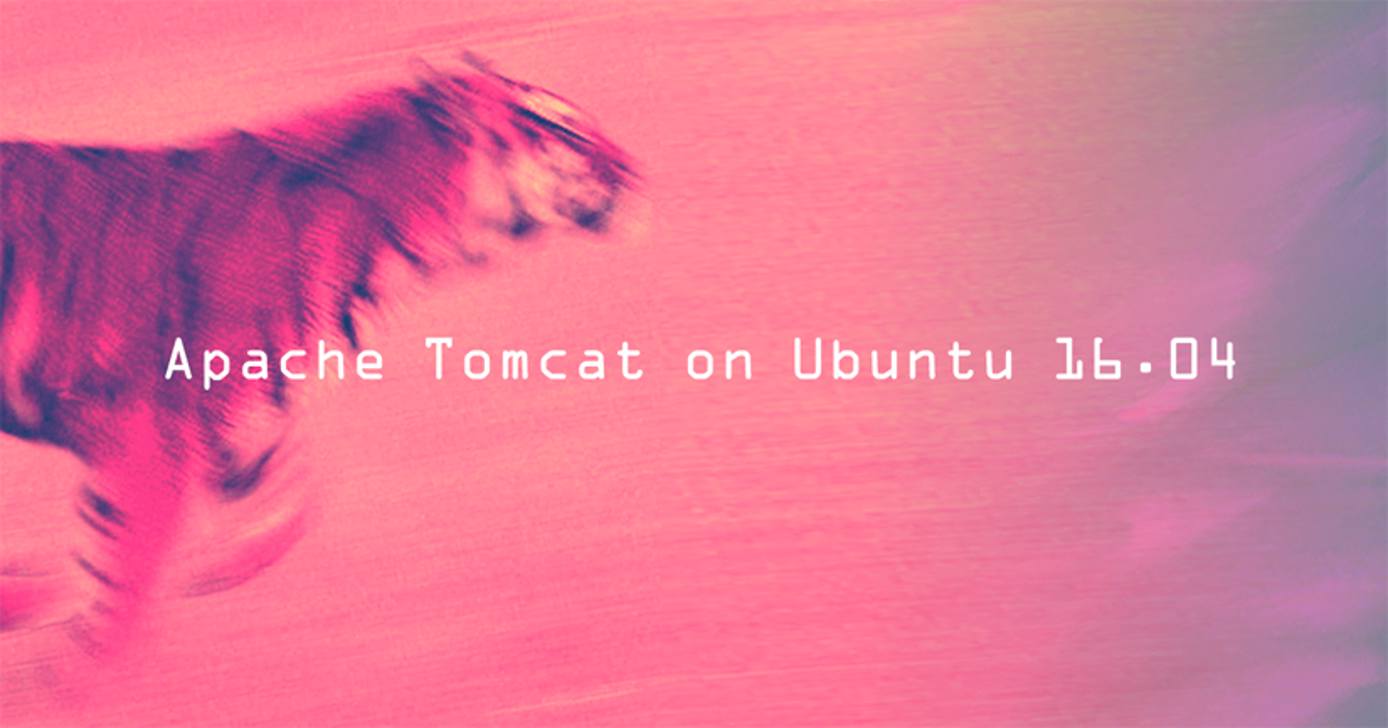
Before You Begin
Ensure that your system is up to date and that you have completed the Setting Up and Securing a Compute Instance. If you are new to Linux server administration, we recommend reviewing our beginner’s guide and the article concerning systems administration basics.
Make sure you’ve followed our instructions for setting your hostname. Issue the following commands to make sure it is set properly:
hostname hostname -fThe first command should show your short hostname, and the second should show your fully qualified domain name (FQDN).
You should also make sure your system is up to date. Enter the following command and install any available updates:
apt-get update && apt-get upgrade
root or with the sudo prefix. For more information on privileges see our Users and Groups guide.Install Apache Tomcat
Install Tomcat from the Ubuntu repository:
apt-get install tomcat8
tomcat8 package. The package openjdk-8-jre-headless is included with the default-jre-headless metapackage in Ubuntu.You may also want to install the tomcat8-docs, tomcat8-examples, and tomcat8-admin tools which provide web-based applications that document, test, and allow you to administer Tomcat. You can install all three with the following command:
apt-get install tomcat8-docs tomcat8-examples tomcat8-admin
If you need to start, stop or restart Tomcat you can use the following commands:
systemctl start tomcat8
systemctl stop tomcat8
systemctl restart tomcat8
Test and Use Tomcat
You can test your Tomcat installation by pointing your browser at your site’s port :8080, http://example.com:8080/. Note that Tomcat listens on network port 8080 and does not accept forced HTTPS connections by default. By default, Tomcat configuration files are located in the /var/lib/tomcat8/conf directory.
To use the tomcat8-admin web application, add the following lines to the end of your /var/lib/tomcat8/conf/tomcat-users.xml file before the </tomcat-users> line, substituting your own username and secure password. If using Tomcat Admin, include both the “manager-gui” role for the manager and the “admin-gui” role for the host-manager application.
If you are not using the web application and plan to manage your application(s) from the command line only, you should not enter these lines, because doing so may expose your server to unauthorized login attempts.
- File: /var/lib/tomcat8/conf/tomcat-users.xml
1 2 3<role rolename="manager-gui"/> <role rolename="admin-gui"/> <user username="username" password="password" roles="manager-gui,admin-gui"/>
Restart the Tomcat server, which will allow these changes to take effect:
systemctl restart tomcat8
Congratulations! You now have a working Apache Tomcat installation.
More Information
You may wish to consult the following resources for additional information on this topic. While these are provided in the hope that they will be useful, please note that we cannot vouch for the accuracy or timeliness of externally hosted materials.
This page was originally published on