Eine Open Source Plattform für das Storage Management und mehr Produktivität
Nextcloud Hub ist die branchenführende, vollständig quelloffene Plattform für die Zusammenarbeit mit Inhalten vor Ort. Teams greifen auf ihre Dokumente zu, teilen und bearbeiten sie, chatten und nehmen an Videoanrufen teil und verwalten ihre E-Mails, Kalender und Projekte über mobile, Desktop- und Webschnittstellen.
Als Anbieter von On-Premises-Lösungen gibt Nextcloud dem Kunden die Kontrolle über seine Daten im wahrsten Sinne des Wortes und direkt. Ihre Daten befinden sich auf einem Server, der von Ihnen verwaltet wird, und nicht im Besitz einer dritten Partei.
Unsere Produkte bieten leistungsstarke Funktionen zur Steuerung und Überwachung des Datenaustauschs und der Kommunikation, einschließlich unserer einzigartigen Dateizugriffskontrolle und Workflow-Funktionen, umfangreicher Audit-Protokolle, fein abgestufter Freigabekontrollen und mehr.
Nextcloud Hub bietet:
- Nextcloud Dateien zum Speichern, Freigeben und Verwalten von Dateien
- Nextcloud Talk für Videoanrufe, Webinare und Chats
- Nextcloud Groupware für E-Mail, Kalender und Kontakte
- Nextcloud Office für die Bearbeitung von Office-Dokumenten in Echtzeit
Darüber hinaus bietet unser App-Store mit über 300 Apps zusätzliche Funktionen in verschiedenen Bereichen. Dazu gehören:
- Zusätzliche Funktionen wie Formulare, Projektmanagement, Passwortmanager, Whiteboards, elektronische Unterschriften und mehr
- Integrations mit Tools von Drittanbietern wie Miro, Slack, Reddit, Moodle und anderen
- Speicher-Backends wie NFS, SharePoint, Windows Network Drive, Object Storage (S3) und mehr
- Authentifizierungslösungen mit LDAP, Gastkonten, OpenID und mehr
Unser "All in One"-Bild macht die Wartung einfach und umfasst:
- Leistungsstarkes Backend Dateien und Talk
- Backup-Lösung (basierend auf BorgBackup)
- Imaginär für effiziente Bilderzeugung
- ClamAV-Virenschutz
- Volltextsuche
Bereitstellen einer Marketplace App
Der Linode Marketplace ermöglicht Ihnen die einfache Bereitstellung von Software auf einer Recheninstanz mit dem Cloud Manager. Siehe Erste Schritte mit Marketplace Apps für vollständige Schritte.
- Melden Sie sich beim Cloud Manager an und wählen Sie den Link Marketplace Link aus dem linken Navigationsmenü. Dies zeigt die Linode Create Seite mit der Marketplace Registerkarte vorgewählt.
- Wählen Sie unter dem Abschnitt App auswählen die App aus, die Sie bereitstellen möchten.
- Füllen Sie das Formular aus, indem Sie die Schritte und Ratschläge in der Anleitung zum Erstellen einer Recheninstanz befolgen. Je nach der von Ihnen ausgewählten Marketplace-App sind möglicherweise zusätzliche Konfigurationsoptionen verfügbar. Im Abschnitt Konfigurationsoptionen unten finden Sie kompatible Distributionen, empfohlene Tarife und alle zusätzlichen Konfigurationsoptionen, die für diese Marketplace-App verfügbar sind.
- Klicken Sie auf die Schaltfläche Linode erstellen. Sobald die Recheninstanz bereitgestellt wurde und vollständig eingeschaltet ist, warten Sie auf den Abschluss der Softwareinstallation. Wenn die Instanz vor diesem Zeitpunkt ausgeschaltet oder neu gestartet wird, schlägt die Softwareinstallation wahrscheinlich fehl.
Um zu überprüfen, ob die App vollständig installiert wurde, siehe Erste Schritte mit Marketplace Apps > Installation überprüfen. Nach der Installation folgen Sie den Anweisungen im Abschnitt Erste Schritte nach der Bereitstellung, um
Hinweis zur geschätzten Bereitstellungszeit: Nextcloud sollte innerhalb von 5 bis 7 Minuten nach Abschluss der Bereitstellung der Recheninstanz vollständig installiert sein, um auf die Anwendung zuzugreifen und sie zu nutzen.
- Unterstützte Distributionen: Ubuntu 22.04 LTS
- Empfohlener Mindestplan: Alle Planarten und -größen können verwendet werden.
NextCloud Optionen
Eingeschränkter Benutzer (optional)
Sie können optional die folgenden Felder ausfüllen, um automatisch einen eingeschränkten Benutzer für Ihre neue Recheninstanz zu erstellen. Dies wird für die meisten Bereitstellungen als zusätzliche Sicherheitsmaßnahme empfohlen. Dieses Konto wird der sudo Gruppe, die erweiterte Rechte für die Ausführung von Befehlen mit der sudo Vorwahl.
- Eingeschränkter sudo-Benutzer: Geben Sie Ihren bevorzugten Benutzernamen für den eingeschränkten Benutzer ein.
- Passwort für den eingeschränkten Benutzer: Geben Sie ein sicheres Passwort für den neuen Benutzer ein.
- Öffentlicher SSH-Schlüssel für den eingeschränkten Benutzer: Wenn Sie sich als eingeschränkter Benutzer über die Authentifizierung mit öffentlichem Schlüssel anmelden möchten (ohne Eingabe eines Passworts), geben Sie hier Ihren öffentlichen Schlüssel ein. Anweisungen zur Erzeugung eines Schlüsselpaars finden Sie unter Erstellen eines SSH-Schlüsselpaars und Konfigurieren der Authentifizierung mit öffentlichem Schlüssel auf einem Server.
- Deaktivieren des Root-Zugriffs über SSH: Um den Root-Benutzer daran zu hindern, sich über SSH anzumelden, wählen Sie Ja (empfohlen). Sie können trotzdem zum Root-Benutzer wechseln, wenn Sie angemeldet sind, und Sie können sich auch über Lish als Root anmelden.
Benutzerdefinierte Domäne (optional)
Wenn Sie eine benutzerdefinierte Domain automatisch konfigurieren möchten, müssen Sie zunächst Ihre Domain so konfigurieren, dass sie die Nameserver von Linode verwendet. Dies geschieht normalerweise direkt über Ihren Registrar. Siehe Verwenden Sie Linode's Nameserver mit Ihrer Domain. Sobald dies abgeschlossen ist, können Sie die folgenden Felder für die Marketplace App ausfüllen:
- Token für das Linode-API: Wenn Sie den DNS-Manager von Linode verwenden möchten, um DNS-Einträge für Ihre benutzerdefinierte Domain zu verwalten, erstellen Sie ein Linode-API Personal Access Token auf Ihrem Konto mit Lese-/Schreibzugriff auf Domains. Wenn dies zusammen mit den Feldern Subdomain und Domain (siehe unten) angegeben wird, versucht die Installation, DNS-Einträge über das Linode-API zu erstellen. Siehe API-Zugriffstoken erhalten. Wenn Sie dieses Feld nicht angeben, müssen Sie Ihre DNS-Einträge manuell über Ihren DNS-Anbieter konfigurieren und sie auf die IP-Adresse der neuen Instanz verweisen.
- Subdomain: Die Subdomain, die Sie verwenden möchten, z. B. www für
www.example.com. - Domäne: Der Domänenname, den Sie verwenden möchten, z. B. example.com.
Erste Schritte nach der Bereitstellung
Melden Sie sich bei Ihrer Nextcloud Instanz an
- Öffnen Sie ein Browserfenster und navigieren Sie über Port 8443 zur Domäne der Instanz NextCloud . Geben Sie zum Beispiel ein
https://example.com:8443in den Browser ein und ersetzen Sieexample.commit dem Wert Ihrer eigenen Domain. Wenn Sie die App nicht mit einem Domainnamen installiert haben, können Sie die Die RDNS-Domäne von Linode (wie zum Beispielhttps://203-0-113-0.ip.linodeusercontent.com:8443). - Es wird der Startbildschirm Nextcloud angezeigt, der ein automatisch generiertes Kennwort enthält. Speichern Sie das Kennwort und klicken Sie auf die Schaltfläche Nextcloud AIO-Anmeldung öffnen Taste.
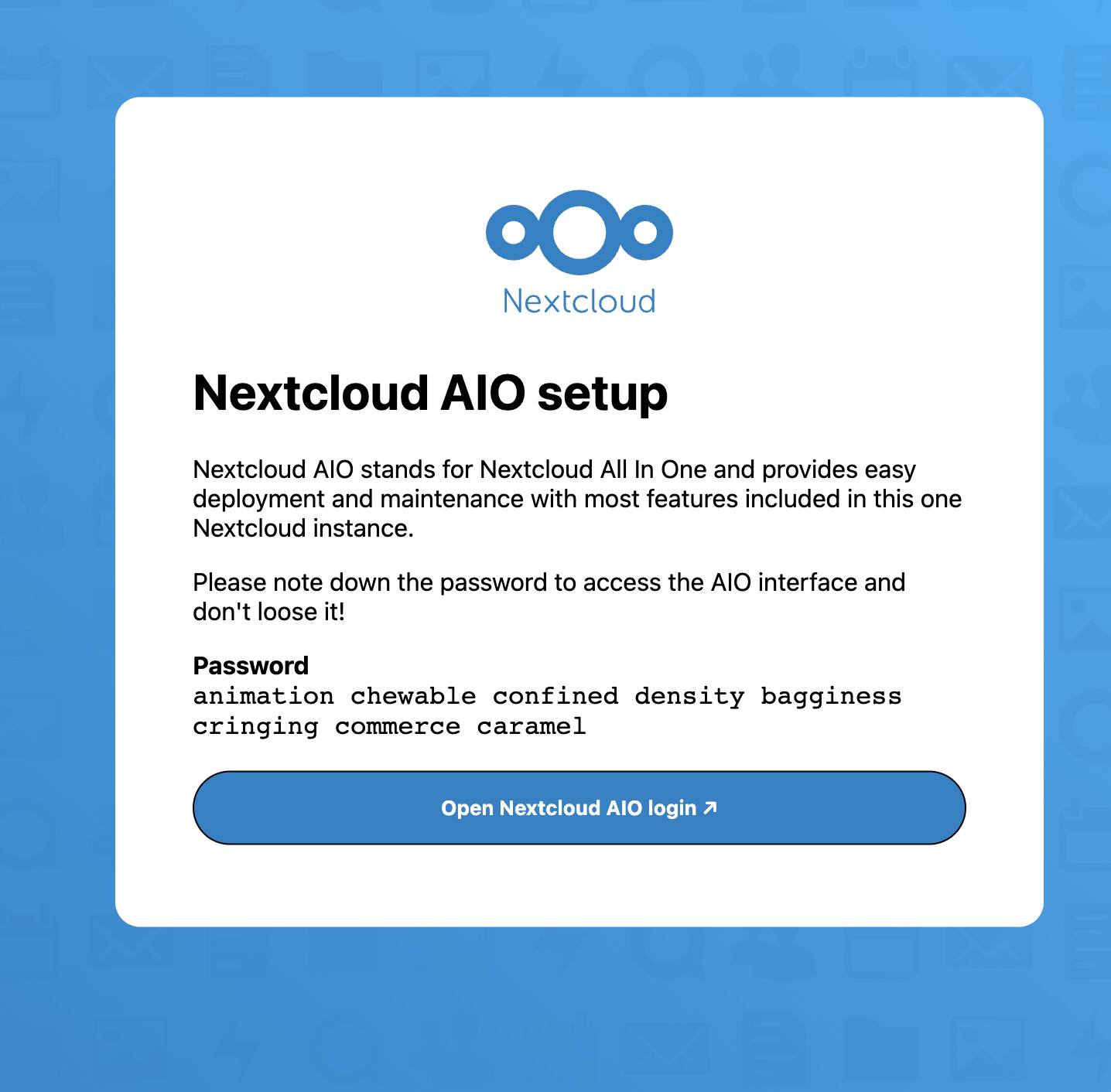
- Geben Sie auf der daraufhin angezeigten Anmeldeseite das Passwort aus dem vorherigen Bildschirm ein und klicken Sie auf Anmeldung.

- Sobald Sie sich erfolgreich angemeldet haben, werden Sie aufgefordert, Ihre Domäne zu konfigurieren. Geben Sie die Domäne ein, die Sie bei der Bereitstellung der Marketplace App angegeben haben, oder verwenden Sie Ihre rDNS Wert, wenn keine Domäne angegeben wurde.
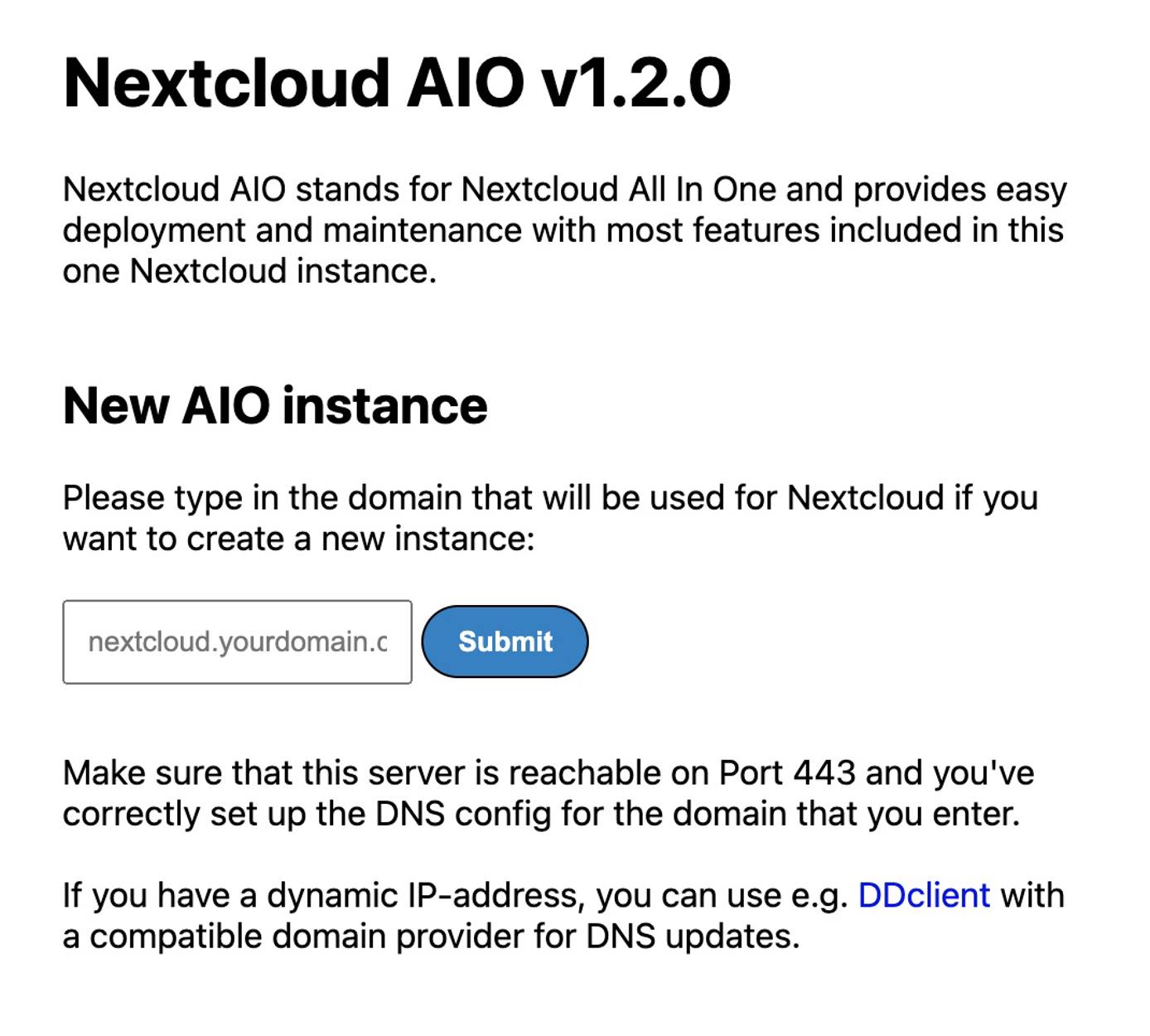
- Nachdem Sie nun die Domain eingegeben haben, können Sie die Nextcloud Container starten. Wählen Sie alle zusätzlichen Add-ons aus, die Sie für diese Instanz aktivieren möchten, geben Sie die Zeitzone an und klicken Sie dann auf Start-Container. Dies kann einige Minuten in Anspruch nehmen.
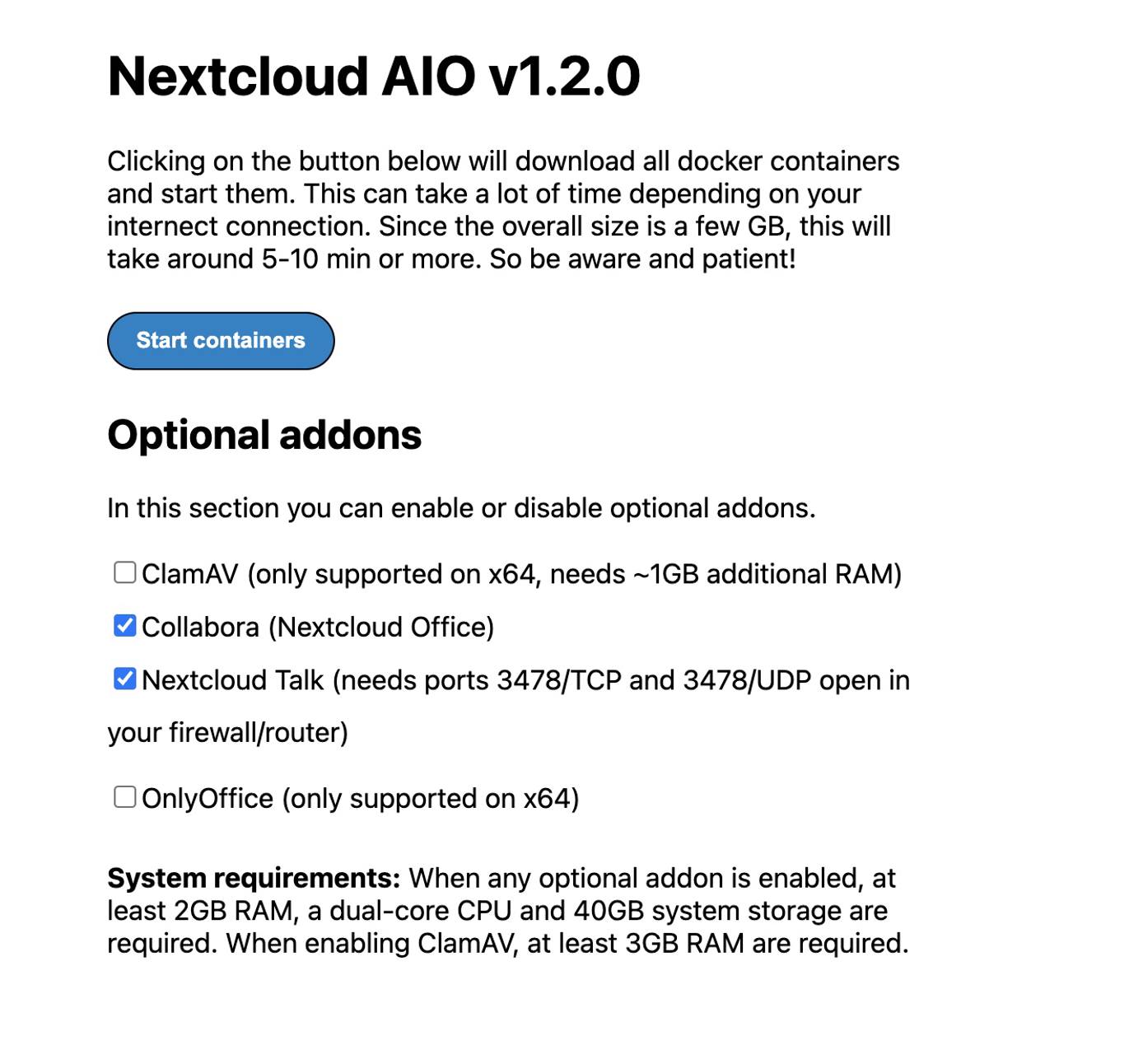
- Sobald sich alle Nextcloud Container in einem läuft sehen Sie den anfänglichen Nextcloud Benutzernamen und das Passwort, wie in der Abbildung unten dargestellt. Bitte stellen Sie sicher, dass Sie das generierte Passwort speichern, da Sie es für die Anmeldung bei Ihrer Nextcloud Instanz benötigen. Sie können klicken Öffnen Sie Ihr Nextcloud oder besuchen Sie
https://example.com/loginund ersetztexample.commit dem in den vorherigen Schritten verwendeten Bereich.
Nächste Schritte
- Konfigurieren Sie Nextcloud , um Linode-Objektspeicher als externen Speicherplatz zu verwenden. Sie können Objektspeicher als zweiten Speicherplatz für Ihre Nextcloud Dateien verwenden. Die Verwendung von Linode-Objektspeicher zum Speichern von Dateien verhindert, dass Ihnen der Speicherplatz ausgeht, der durch die Plangröße Ihrer Linode begrenzt ist.
- Installieren Sie den Desktop-Synchronisierungs-Client von Nextcloud auf einem lokalen Computer, um die Desktop-Dateien einfach mit dem Nextcloud-Server zu synchronisieren.
Die Nextcloud Marketplace App wurde für Linode von Nextcloud entwickelt. Wenn Sie Unterstützung bei der Bereitstellung der App benötigen, wenden Sie sich an den Linode-Support über die in der Seitenleiste aufgeführten Informationen. Für Unterstützung bezüglich des Tools oder der Software selbst, besuchen Sie Nextcloud Community Support.




