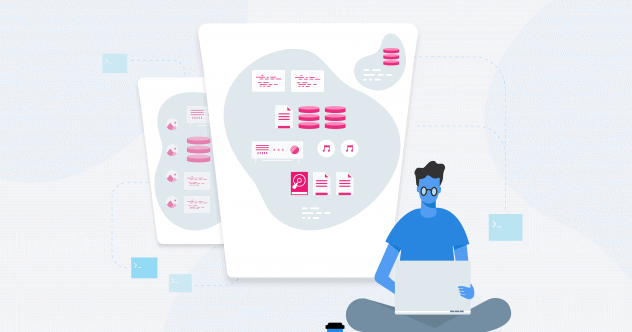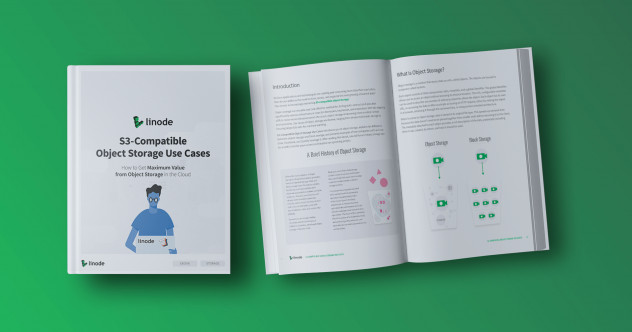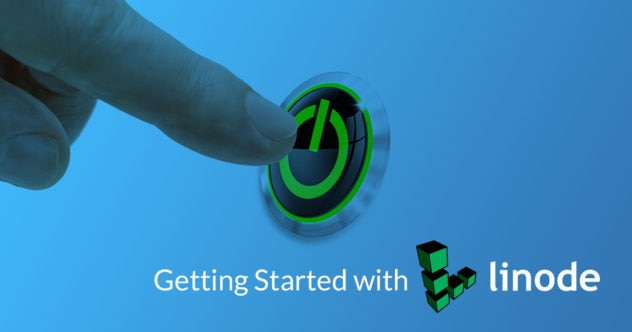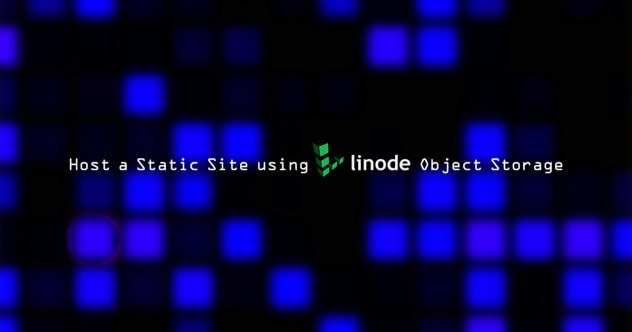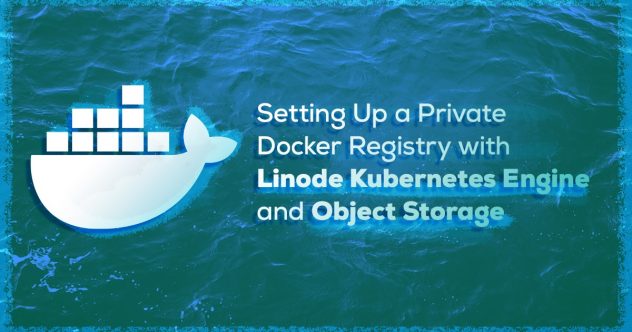So stellen Sie einen S3-kompatiblen Objektspeicher-Bucket von Linode bereit
Mithilfe von Leslie Salazar, Senior Technical Writer bei Linode, erfahren Sie, wie Sie ein Objektspeicher-Bucket auf Linode bereitstellen.
Video Abschrift
Hallo. Hier ist Leslie vom Linode-Team für technische Dokumentation. Heute möchte ich mit Ihnen über S3-kompatiblen Objektspeicher sprechen, der jetzt auf Linode verfügbar ist.
Objektspeicher wird zum Speichern und Zugreifen auf Daten in der Cloud verwendet. Er eignet sich hervorragend für die Speicherung und Freigabe unstrukturierter Daten wie Bilder, Dokumente, Streaming Media Assets, Archive und mehr. Wir haben einen Leitfaden über Anwendungsfälle für Objektspeicher geschrieben, den Sie sich ansehen können, wenn Sie etwas mehr darüber erfahren möchten.
Was ich Ihnen heute zeigen werde, ist die Verwendung des Linode Cloud Managers, um einen Objektspeicher-Bucket zu erstellen und dann ein Bild in diesen Bucket hochzuladen. Und was ein Bucket ist, ist wirklich nur der Gehäuse-Container für Ihre Sammlung von Objekten.
Fangen wir also an.
Hier sehen Sie mein Linode Cloud Manager Dashboard. Und da Sie keine Linode benötigen, um den Objektspeicher-Service zu nutzen, werde ich weitermachen und direkt in den Abschnitt Objektspeicher klicken. Sie können eine Liste aller Buckets sehen, die ich bereits erstellt habe. Und um einen neuen hinzuzufügen, klicke ich auf Bucket hinzufügen. Ich gebe meinem Bucket eine eindeutige Bezeichnung wie "cool-bucket". Und als Cluster-Region behalte ich Newark, New Jersey, das bereits ausgewählt ist, und schicke das Formular ab. Und hier ist der "cool-bucket". Darunter sehen Sie die URL des Buckets, mit der Sie auf ihn und alle seine Objekte zugreifen können.
Klicken wir nun in den Kühleimer und fügen einige Objekte hinzu. Natürlich ist er noch leer. Und das können wir ändern, indem wir zu meinem Dateibrowser navigieren. Hier habe ich ein paar Bilder. Und ich mache weiter und ziehe dieses Bild direkt in den Bereich des Cloud Managers. Und da ist das Bild, das ich gerade hochgeladen habe. Ich kann dasselbe tun und ganze Verzeichnisse und Ordner in den Objektspeicher-Bucket ziehen und ablegen. Und da ist das Verzeichnis.
Damit ist die heutige Demo beendet, in der ich Ihnen gezeigt habe, wie Sie einen Objektspeicher-Bucket erstellen und dann ein Bild in diesen Bucket hochladen. Wenn Sie mehr über unseren Objektspeicher-Service erfahren möchten, können Sie unsere Dokumentationsseite besuchen. Wir haben mehrere Anleitungen, die Ihnen den Einstieg erleichtern. Und wenn Sie Hilfe benötigen, können Sie sich natürlich jederzeit an unseren 24/7-Support wenden, der Ihnen gerne weiterhilft. Vielen Dank fürs Zuschauen, und bis zum nächsten Mal.