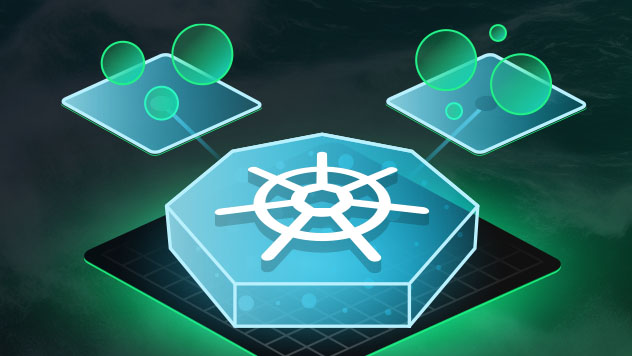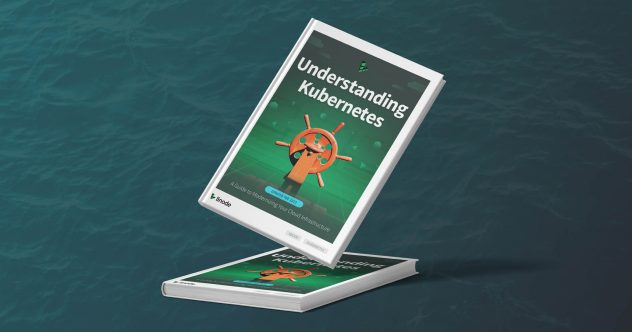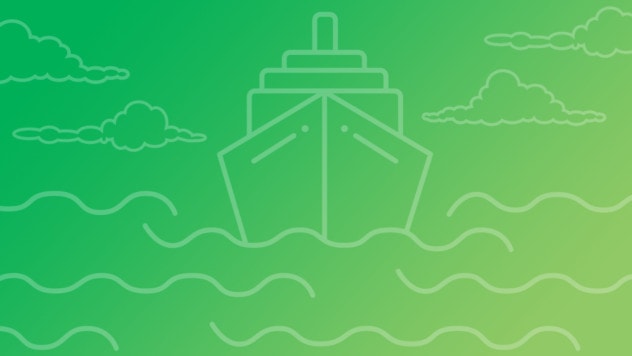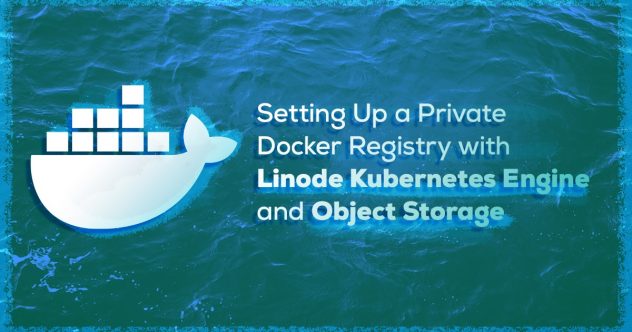Linode Kubernetes Engine (LKE) Demo
Senior Technical Writer Leslie Salazar shows you how to deploy Kubernetes clusters with our fully-managed container orchestration engine.
Video Transcript
Hi. Leslie here from Linode technical documentation team. Today, I want to demo how to deploy a Kubernetes Cluster using LKE, the Linode Kubernetes Engine, which is a container orchestration system that combines Linode's ease of use and pricing along with the infrastructure efficiency of Kubernetes. And with LKE you don't have to pay for the master node or any cluster management fees; all you have to worry about are the nodes themselves, which are running your workloads.
So let's get started deploying a Kubernetes cluster. Here you're viewing my Linode Cloud Manager dashboard. I'll navigate to the Kubernetes section of the Manager to begin. You can see a listing of all the clusters I've already deployed right here, so let's go ahead and create a new cluster by clicking on the "Add a Cluster" link.
I can now provide the settings needed to deploy my cluster. First, I'll assign the name, let's say my-lke-cluster; I'll select a cluster region, let's go with Dallas Texas; the Kubernetes version I'll choose is 1.17. Now I can start adding node pools to my cluster. A node pool is a group of Linodes within the cluster that all have the same Compute resources. So for example, I can add nodes to the pool from our Standard plan Dedicated CPU, and High Memory plans. I'll go ahead and add three, 2-gigabyte Linodes by incrementing the value here and clicking on the "Add" button.
Here on the right side I can view a summary of my clusters node pool along with the cluster's total cost. Let's go ahead and deploy our Kubernetes cluster by clicking on "Create Cluster". As the cluster's deploying, I can view the summary page that provides more details about the cluster like its Kubernetes API end point, its version, region, and links to either download or view its kubeconfig file. I can also add tags to the cluster for organizational purposes, and down here in the node pool section, I can view the status of all my cluster's nodes.
To start interacting with my Kubernetes cluster using Kubectl, the Kubernetes command line tool, I'll grab the cluster's kubeconfig file using the download option. I can also directly copy the contents of the kubeconfig file from the Manager if I prefer to do it that way. I can see that my file has downloaded, so now I'll navigate to my terminal to get started.
Viewing my terminal, I'll save my kubeconfig's file path to the kubeconfig environment variable, so I can access it with kubectl. Now I'll go ahead and use kubectl to view my cluster's nodes. Here you can see that their status is displaying "ready," which means I can begin interacting with my cluster and define the resources needed by my workload.
That concludes today's demo where I showed you how to deploy a Kubernetes cluster using the Linode Kubernetes Engine. If you're interested in diving a little bit deeper one really great use case is hosting a Docker registry to store your container images. If you're interested in that, we have a guide on the topic in our documentation library along with a bunch of other guides and tutorials to get you started with Kubernetes. Of course, if you need any help you can always contact our 24/7 support who is always happy to lend a hand.
Thank you for watching and see you next time.